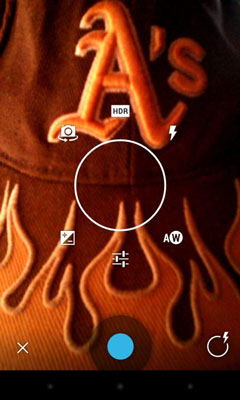OneNote vám umožňuje pridať do poznámky existujúce obrázky alebo urobiť pre ňu obrázok, pokiaľ má váš Android fotoaparát – ako väčšina zariadení. Pri pridávaní obrázka do poznámky máte dve možnosti:
-
Tlačidlo Odfotiť: Keď ste kdekoľvek okrem skutočnej poznámky, v pravom hornom rohu rozhrania uvidíte ikonu fotoaparátu s bleskom. Ťuknutím na túto ikonu môžete urobiť snímku poznámky, ktorú si práve prezeráte.
Ak klepnete na túto ikonu v ľubovoľnom poznámkovom bloku, OneNote automaticky vytvorí poznámku s názvom Nezaradená poznámka vo vašom osobnom (webovom) poznámkovom bloku v časti Nezaradené poznámky; nový obrázok sa zobrazí v tejto poznámke.
-
Tlačidlo Fotky: Táto ikona sa zobrazí, keď je kurzor v poznámke. V tomto prípade sa tlačidlá v hornej časti obrazovky zmenia a ľavé horné tlačidlo sa zmení na fotoaparát. Ťuknite na toto tlačidlo a zobrazí sa kontextové okno, v ktorom si môžete vybrať, či chcete pridať fotografiu z galérie alebo vytvoriť novú fotografiu.
Ako urobiť novú fotografiu
Vytvorenie novej fotografie a jej pridanie do poznámky je jednoduché, najmä ak už poznáte fotoaparát svojho telefónu.
OneNote nemá vlastný fotoaparát; jednoducho si „požičia“ fotoaparát, ktorý je Android nastavený na používanie. Funkcie fotoaparátu závisia od verzie systému Android, ktorú používate. Aplikácia v čase písania tohto článku nepodporuje pokročilejšie režimy fotoaparátu, ako je panoráma alebo Photo Sphere od Google; podporuje iba snímky. Podobne OneNote nepodporuje zachytávanie a pridávanie videa.
Ak chcete vytvoriť novú fotografiu, ktorú chcete zahrnúť na stránku s poznámkami, postupujte podľa týchto krokov:
Klepnutím na tablu poznámok ju upravte, ak tam ešte nie ste, a potom klepnite na ikonu fotoaparátu v ľavej hornej časti obrazovky.
Zobrazí sa ponuka Vložiť poskytujúca možnosti na pridanie obrázka z galérie alebo na nasnímanie fotografie.
Klepnite na položku Nasnímať fotografiu.
Zobrazí sa predvolený fotoaparát systému Android. Zobrazia sa štandardné možnosti fotoaparátu pre vašu verziu fotoaparátu so systémom Android (druhé vydanie toho, čo Google nazýva „Jelly Bean“ verzia operačného systému Android).
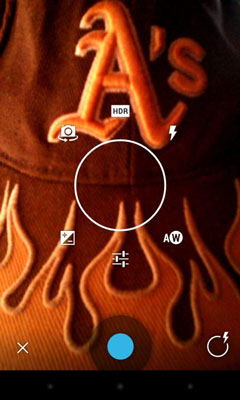
V ľavom dolnom rohu obrazovky sa zobrazí X, ktoré môžete klepnutím zrušiť, ak sa predsa len rozhodnete nenasnímať fotografiu. V pravom dolnom rohu sa zobrazí kruh predstavujúci možnosti fotoaparátu. Klepnutím na tento kruh môžete ovládať možnosti fotoaparátu, ako je blesk, expozícia atď.
Urobte fotografiu ako zvyčajne.
Symbol X zostáva, ale kruh možností vpravo dole nahradí symbol začiarknutia.
Klepnite na X, ak sa vám obrázok nepáči a chcete ho znova nasnímať; keď ste s fotografiou spokojní, klepnite na značku začiarknutia.
Vaša poznámka sa znova zobrazí s fotografiou v nej.
Ako pridať existujúcu fotografiu
Ak chcete do poznámky pridať fotografiu, ktorú ste už urobili, môžete ju pridať z galérie fotografií v systéme Android. Tu je postup:
Klepnutím na tablu poznámok ju upravte, ak tam ešte nie ste, a potom klepnite na ikonu fotoaparátu v ľavom hornom rohu obrazovky.
Zobrazí sa ponuka Vložiť s možnosťami pridania obrázka z galérie alebo nasnímania fotografie.
Klepnite na Obrázok z galérie.
Ak je nainštalovaný aj SkyDrive alebo iné aplikácie, pri prvom vykonaní tohto postupu Android zobrazí prekrývajúce okno s otázkou, z ktorého zdroja si chcete vybrať. V tomto prípade prejdite na krok 3. Ak sa toto nezobrazí, prejdite na krok 4.
Klepnite na Galéria, SkyDrive alebo iný zdroj a potom klepnite na Vždy alebo Len raz.
Zobrazí sa vaša galéria Android alebo iný zdroj. Ak vyberiete možnosť Len raz, pri ďalšom pridaní obrázka sa zobrazí výzva. Ak vyberiete možnosť Vždy, OneNote bude odteraz predvolene používať tento zdroj.
Ak to chcete vrátiť neskôr, klepnite na tlačidlo Vymazať údaje výberom OneNote v časti Aplikácie v nastaveniach systému Android.
Klepnutím na medzi rôznymi priečinkami galérie nájdite obrázok, ktorý chcete pridať.
Obrázok sa pridá do poznámky.