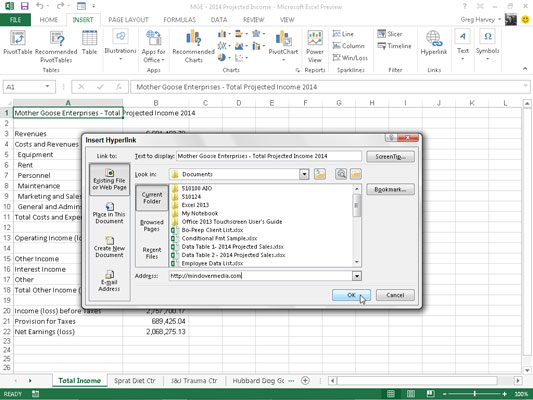Hypertextové odkazy automatizujú pracovné hárky programu Excel 2013 tým, že umožňujú otváranie iných dokumentov balíka Office a zošitov a hárkov programu Excel jediným kliknutím myši. Nezáleží na tom, či sa tieto dokumenty nachádzajú na vašom pevnom disku, serveri vo vašej sieti LAN (Local Area Network), alebo na webových stránkach na internete alebo na intranete spoločnosti.
Môžete tiež nastaviť e-mailové hypertextové prepojenia, ktoré automaticky adresujú správy spolupracovníkom, s ktorými si bežne dopisujete, a k týmto správam môžete pripojiť zošity programu Excel alebo iné typy súborov balíka Office.
Hypertextové prepojenia, ktoré pridáte do svojich excelových hárkov, môžu byť nasledujúcich typov:
-
Textové položky v bunkách (známe ako hypertext, normálne formátované ako podčiarknutý modrý text)
-
Clipart a importované grafiky zo súborov, ktoré ste vložili do pracovného hárka
-
Grafika, ktorú ste vytvorili z rozbaľovacej galérie Tvary na karte Vložiť – v skutočnosti sa grafické obrázky premenia na tlačidlá
Pri vytváraní textového alebo grafického hypertextového prepojenia môžete vytvoriť prepojenie na iný excelový zošit alebo iný typ súboru balíka Office, adresu webovej lokality (pomocou adresy URL – viete, tá príšernosť, ktorá začína http://), pomenované umiestnenie v tom istom zošite alebo dokonca e-mailovú adresu osoby. Pomenovaným umiestnením môže byť odkaz na bunku alebo pomenovaný rozsah buniek v konkrétnom hárku.
Ak chcete pridať hypertextové prepojenie k textovému vstupu vytvorenému v aktuálnej bunke alebo vybranom grafickom objekte v pracovnom hárku, postupujte takto:
Kliknite na tlačidlo Hypertextový odkaz na karte Vložiť na páse s nástrojmi alebo stlačte kombináciu klávesov Alt+NI, prípadne jednoducho stlačte Ctrl+K.
Excel otvorí dialógové okno Vložiť hypertextové prepojenie, v ktorom zadáte súbor, webovú adresu (URL) alebo pomenované umiestnenie v zošite.
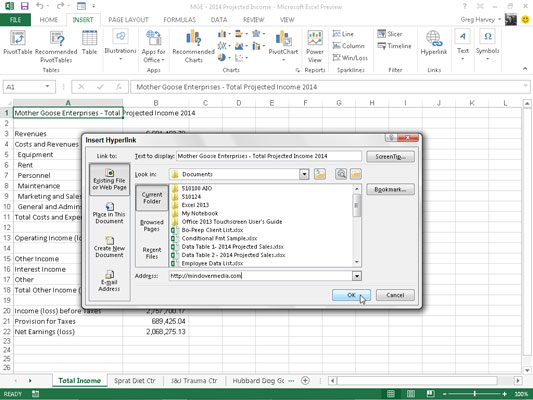
Ak chcete, aby hypertextový odkaz otvoril iný dokument, webovú stránku na intranete spoločnosti alebo webovú lokalitu na internete, kliknite na tlačidlo Existujúci súbor alebo webová stránka, ak ešte nie je vybraté, a potom zadajte cestu k súboru alebo adresu URL webovej stránky do do textového poľa Adresa.
Ak sa dokument, na ktorý chcete vytvoriť prepojenie, nachádza na vašom pevnom disku alebo na pevnom disku, ktorý je namapovaný vo vašom počítači, kliknite na rozbaľovacie tlačidlo Hľadať, vyberte priečinok a potom vyberte súbor v zozname. Ak ste nedávno otvorili dokument, na ktorý chcete vytvoriť prepojenie, môžete kliknúť na tlačidlo Nedávne súbory a potom ho vybrať zo zoznamu.
Ak sa dokument, na ktorý chcete vytvoriť odkaz, nachádza na webovej lokalite a poznáte jej webovú adresu, môžete ju zadať do textového poľa Adresa. Ak ste nedávno prehliadali webovú stránku, na ktorú chcete vytvoriť prepojenie, môžete kliknúť na tlačidlo Prehľadávané stránky a potom vybrať adresu stránky zo zoznamu.
Ak chcete, aby hypertextový odkaz presunul ukazovateľ bunky na inú bunku alebo rozsah buniek v tom istom zošite, kliknite na tlačidlo Umiestniť do tohto dokumentu. Ďalej zadajte adresu bunky alebo rozsahu buniek do textového poľa Napíšte odkaz na bunku alebo vyberte požadovaný názov hárka alebo názov rozsahu zo zoznamu Alebo vyberte miesto v tomto dokumente.
Ak chcete otvoriť novú e-mailovú správu adresovanú konkrétnemu príjemcovi, kliknite na tlačidlo E-mailová adresa a potom zadajte e-mailovú adresu príjemcu do textového poľa E-mailová adresa.
Hneď ako začnete písať e-mailovú adresu do textového poľa E-mailová adresa, Excel vloží text mailto: pred čokoľvek, čo ste napísali. (mailto: je značka HTML, ktorá hovorí programu Excel, aby po kliknutí na hypertextový odkaz otvoril váš e-mailový program.)
Ak chcete, aby hypertextové prepojenie pridalo predmet e-mailovej správy pri otvorení novej správy vo vašom e-mailovom programe, zadajte tento text do textového poľa Predmet.
Ak je adresa príjemcu zobrazená v zozname Naposledy použité e-mailové adresy, môžete ju zadať do textového poľa E-mailová adresa jednoduchým kliknutím na adresu.
(Voliteľné) Ak chcete zmeniť text hypertextového prepojenia, ktorý sa zobrazuje v bunke hárka (podčiarknutý a modrou farbou), alebo pridať text, ak je bunka prázdna, zadajte požadovaný štítok do textového poľa Text na zobrazenie.
(Voliteľné) Ak chcete k hypertextovému prepojeniu, ktoré sa zobrazí, keď umiestnite kurzor myši na hypertextové prepojenie, pridať popis obrazovky, kliknite na tlačidlo Tip na obrazovku, zadajte text, ktorý sa má zobraziť vedľa ukazovateľa myši, do poľa Tip na obrazovku a potom kliknite na tlačidlo OK.
Kliknutím na tlačidlo OK zatvorte dialógové okno Vložiť hypertextové prepojenie.
Po vytvorení hypertextového prepojenia ho môžete sledovať na lokalitu, ktorú ste priradili k hypertextovému prepojeniu. Ak chcete sledovať hypertextový odkaz, umiestnite ukazovateľ myši alebo dotykový ukazovateľ nad modrý text alebo grafický obrázok. Keď sa ukazovateľ zmení na ruku, kliknite na hypertextový alebo grafický obrázok a Excel preskočí na externý dokument, webovú stránku, bunku v zošite alebo e-mailovú správu.
Po nasledovaní hypertextového odkazu na miesto určenia sa farba jeho textu zmení z tradičnej modrej na tmavý odtieň fialovej. Táto zmena farby znamená, že bol použitý hypertextový odkaz. (Všimnite si, že grafické hypertextové prepojenia nevykazujú žiadnu zmenu farby po ich dodržaní.) Okrem toho program Excel obnoví tento podčiarknutý text na pôvodnú modrú farbu pri ďalšom otvorení súboru zošita.
Ak potrebujete upraviť hypertextové prepojenie pripojené k bunke pracovného hárka alebo grafickému objektu, musíte byť opatrní. Pri prechode Excelu do režimu úprav, aby ste mohli zmeniť text, neúmyselne nesledujete odkaz. Pri práci s hypertextom v bunke alebo priradením ku grafickému objektu je najlepšie kliknúť pravým tlačidlom myši na bunku alebo obrázok a potom kliknúť na príslušný príkaz na úpravu v ponuke skratiek.