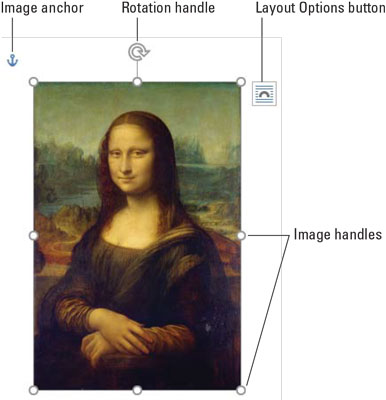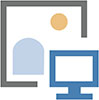Dvere do grafickej skrine Wordu nájdete na karte Vložiť. Príkazové tlačidlá umiestnené v skupine Ilustrácie umiestňujú do textu rôzne grafické prvky. Postup pri obrázkoch a grafických obrázkoch funguje takto:
Kliknite myšou na miesto v texte, kde chcete, aby sa obrázok zobrazil. Nemusíte byť presní, pretože obrázok môžete kedykoľvek neskôr posunúť.
Kliknite na kartu Vložiť.
Pomocou jedného z príkazových tlačidiel vyberte, ktorý typ obrázka chcete pridať. Môžete tiež prilepiť predtým skopírovaný obrázok.
Obrázok znázorňuje, ako vyzerá čerstvo pridaný obrázok, pričom zdôrazňuje niektoré jeho vlastnosti.
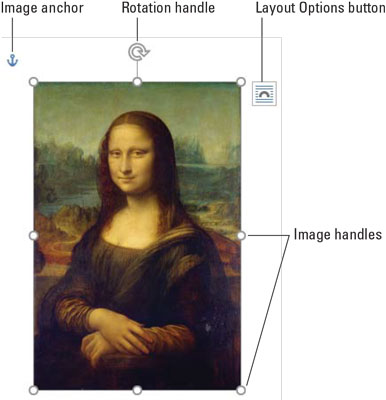
Obrázok v dokumente.
Keď je obrázok vybratý, na páse s nástrojmi sa zobrazí nová karta. Pre obrázky je to karta Nástroje obrázkov Formát; pre iné typy grafiky sa zobrazí karta Formát nástrojov kreslenia. Obe karty ponúkajú nástroje, ktoré vám pomôžu zdokonaliť nedávno vloženú grafiku.
Okrem obrázkov a obrázkov sú na stránke nakreslené tvary. V tomto prípade sa zobrazujú pred alebo za textom.
- Ak chcete obrázok odstrániť, kliknutím ho vyberte a potom klepnite na kláves Delete. Ak grafický objekt, napríklad tvar, obsahuje text, uistite sa, že ste pred klepnutím na kláves Delete klikli na okraj objektu.
Čím viac grafiky pridáte do Wordu, tým bude pomalší. Moja rada: Najprv napíšte. Ako poslednú pridajte grafiku. Šetrite často.
Ako skopírovať a prilepiť obrázok v programe Word 2019
Jednoduchý spôsob, ako vložiť obrázok do dokumentu, je vložiť ho odinakiaľ. Nasleduj tieto kroky:
Vyberte obrázok v inom programe alebo z webu.
Stlačením Ctrl+C skopírujte obrázok.
V prípade obrázka webovej stránky kliknite pravým tlačidlom myši a vyberte príkaz Kopírovať alebo Kopírovať obrázok.
Prepnite sa do okna dokumentu programu Word.
V systéme Windows môžete stlačením klávesovej skratky Alt+Tab obratne prepínať okná programu.
V programe Word umiestnite kurzor na miesto, kde chcete, aby sa obrázok nachádzal.
Stlačením Ctrl+V prilepíte obrázok do dokumentu.
Ak sa obrázok neprilepí, môže byť v grafickom formáte nekompatibilnom s Wordom.

Obrázok môžete získať aj priamo z webu vykonaním vyhľadávania obrázkov na webe v programe Word: Na karte Vložiť v skupine Ilustrácie kliknite na tlačidlo Online obrázky. Pomocou možností v okne Vložiť obrázky vyhľadajte obrázok online, s láskavým dovolením vyhľadávacieho nástroja Bing spoločnosti Microsoft.
Ako rozložiť obrázok vo Worde
Váš počítač je s najväčšou pravdepodobnosťou plný obrázkových súborov. Bez ohľadu na to, ako bol obrázok vytvorený, ak sa nachádza niekde vo vašom počítači, môžete ho vložiť do dokumentu. Nasleduj tieto kroky:
Kliknite myšou do textu, kde chcete, aby sa obrázok zobrazil.
Kliknite na kartu Vložiť; v skupine Ilustrácie kliknite na tlačidlo Obrázky.
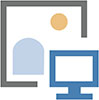
Po kliknutí na tlačidlo Obrázky sa zobrazí dialógové okno Vložiť obrázok.
Nájdite obrazový súbor v úložnom systéme vášho počítača.
Kliknutím vyberte obrázok.
Kliknite na tlačidlo Vložiť.
Obrázok je v dokumente prilepený.
Šikovný obrázok, ktorý nalepíte na koniec listu, je váš podpis. Použite stolný skener na digitalizáciu vášho Johna Hancocka. Uložte podpis ako súbor s obrázkom v počítači a potom podľa krokov v tejto časti vložte obrázok podpisu na správne miesto v dokumente.
Podrobnosti o pridávaní titulku k obrázku a vytváraní zoznamu titulkov pre rukopis nájdete v knihe Word 2016 For Professionals For LuckyTemplates (Wiley).
Ako dať tvar v programe Word
Word sa dodáva s knižnicou bežných tvarov pripravených na vloženie do dokumentu. Patria sem základné tvary, ako sú štvorce, kruhy, geometrické obrazce, čiary a šípky – plus obľúbené symboly. Profesionáli v oblasti grafiky označujú tieto typy obrázkov ako čiarové kresby.
Ak chcete do dokumentu umiestniť nejakú čiarovú grafiku, postupujte takto:
Kliknite na kartu Vložiť.
V skupine Ilustrácie kliknite na tlačidlo Tvary.

Tlačidlo obsahuje ponuku so zoznamom tvarov usporiadaných podľa typu.
Vyberte preddefinovaný tvar.
Ukazovateľ myši sa zmení na znamienko plus (+).
Ťahaním vytvorte tvar.
Tvar sa umiestni do dokumentu a vznáša sa pred textom.
V tomto bode môžete upraviť tvar: Zmeňte jeho veľkosť, umiestnenie alebo farby. Na ovplyvnenie týchto zmien použite kartu Nástroje na kreslenie Formát, ktorá sa pohodlne zobrazuje na páse s nástrojmi, keď je vybratý tvar.
- Okamžite zmeňte obrázok pomocou skupiny Štýly tvarov na karte Formát nástrojov na kreslenie na páse s nástrojmi. Vyberte si nový štýl z galérie tvarov. Štýly súvisia s témou dokumentu.
- Ostatné položky v skupine Štýly tvarov ovplyvňujú vybraný tvar konkrétne: Kliknutím na tlačidlo Výplň tvaru nastavíte farbu výplne; použite tlačidlo Obrys tvaru na nastavenie farby obrysu tvaru; vyberte hrúbku obrysu z ponuky tlačidla Obrys tvaru v podponuke Hmotnosť; použite tlačidlo Shape Effects na aplikovanie 3D efektov, tieňov a iného efektného formátovania na tvar.
Ak chcete tvar efektívnejšie naformátovať, kliknite na spúšťač v pravom dolnom rohu skupiny Štýly tvarov. Pomocou tably Formátovať tvar môžete upravovať nastavenia pre ľubovoľný vybratý tvar v dokumente.
Ako nalepiť veci do tvarov vo Worde
Tvary nemusia byť neohrabané, farebné rušivé prvky. Môžete použiť tvar na držanie textu alebo obrázka, čo z nich robí jedného z flexibilnejších grafických nástrojov na pridanie do dokumentu.
Ak chcete do tvaru vložiť kúsok textu, kliknite na tvar pravým tlačidlom myši a vyberte príkaz Pridať text. Ukazovateľ vloženia sa zobrazí v tvare. Napíšte a naformátujte text.
Ak chcete umiestniť obrázok do tvaru, vyberte tvar. Kliknite na kartu Formát nástrojov na kreslenie. Kliknite na tlačidlo Výplň tvaru a vyberte položku ponuky Obrázok. Pomocou okna Vložiť obrázky vyhľadajte obrázok na orámovanie vnútri tvaru.
- Áno, v tvare je možné mať obrázok aj text.
- Ak chcete ďalej pracovať s textom v tvare, kliknite na tvar a potom kliknite na kartu Nástroje na kreslenie Formát na páse s nástrojmi. Skupina Text obsahuje tlačidlá na manipuláciu s textom tvaru.
- Ak chcete odstrániť text z tvaru, vyberte a odstráňte text.
- Ak chcete odstrániť obrázok, vyberte plnú farbu z ponuky Výplň tvaru.
Ako používať WordArt
Snáď najpoužívanejšou grafikou, ktorá je vlepená do akéhokoľvek dokumentu programu Word, je WordArt. Táto funkcia je takmer príliš populárna. Ak ste ho sami nepoužili, pravdepodobne ste ho už videli v tisíckach dokumentov, letákov a medzinárodných zmlúv. Funguje to takto:
Kliknite na kartu Vložiť.
V skupine Text kliknutím na tlačidlo WordArt zobrazte ponuku WordArt. word2019-wordart
Vyberte štýl z galérie WordArt.
V dokumente sa zobrazí grafický zástupný symbol WordArt.
Napíšte (krátky a sladký) text, ktorý chcete použiť vo formáte WordArt.
Na prispôsobenie vzhľadu WordArt použite skupinu Word Art Styles na karte Nástroje kreslenia Formát. Ak nevidíte kartu Formát nástrojov na kreslenie, najprv kliknite na grafiku WordArt.