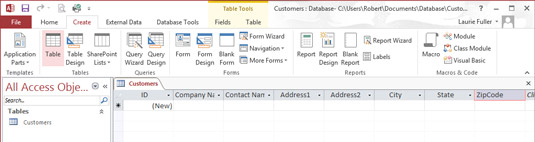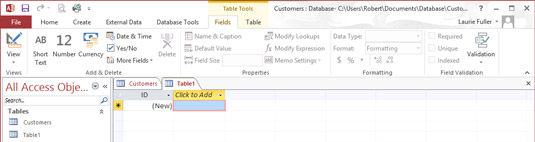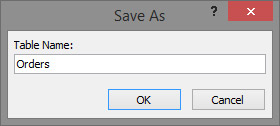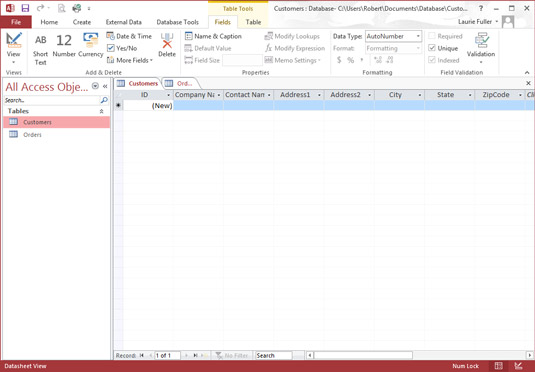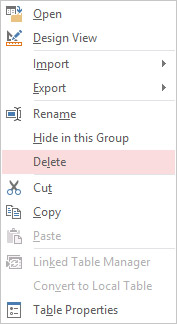V tejto fáze hry nikto nečaká dokonalosť. Určite nie pri prvom pokuse o vytvorenie databázy v Accesse 2016 a dokonca ani pri druhom alebo treťom pokuse. Dokonca aj skúsení experti občas niečo zabudnú a po vytvorení tabuľky si uvedomia, že ju nepotrebujú, alebo keď začali nastavovať zostavy a dopyty, že zabudli tabuľku, ktorú potrebovali. Môže sa to stať každému.
Čo robiť? Pomocou jednoduchého rozhrania programu Access môžete pridať požadované tabuľky a odstrániť tabuľky, ktoré nechcete.
Pridávanie nových tabuliek
Ak sa po začatí budovania databázy rozhodnete, že vaša databáza zaručuje viac ako jednu tabuľku – inými slovami, ak si uvedomíte, že potrebujete relačnú databázu – musíte pridať ďalšiu tabuľku. Ak ste už vedeli, že vaša databáza bude potrebovať viacero tabuliek, potom – po vytvorení prvej – jediné, čo musíte urobiť, je zostaviť zvyšok, jednu po druhej.
Ak chcete pridať nové tabuľky do existujúcej databázy, zopakujte nasledujúce kroky pre každú novú tabuľku:
Kliknite na kartu Vytvoriť na páse s nástrojmi.
Zobrazia sa tlačidlá na karte Vytvoriť.
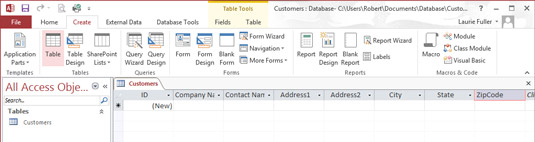
Karta Vytvoriť je logickým miestom, kam ísť, keď chcete vytvoriť novú tabuľku.
Kliknite na tlačidlo Tabuľka na páse s nástrojmi.
Zobrazí sa nová tabuľka, prázdna a čakajúca na názov prvého poľa.
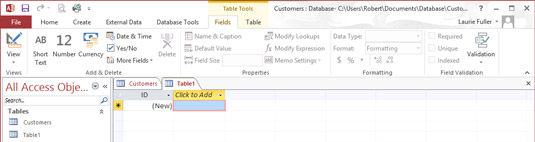
Vyzerá povedome, však? Nová tabuľka čaká na polia a názvy polí, nehovoriac o záznamoch.
Vytvorte a pomenujte polia pre túto novú tabuľku.
Počas práce pravidelne ukladajte databázu.
Pokračujte v pridávaní tabuliek pomocou krokov 1 až 3 pre toľko tabuliek, koľko potrebujete v databáze.
Nemusíte to robiť dokonale od začiatku – vždy sa môžete vrátiť k premenovaniu polí a pridávať alebo odstraňovať tabuľky (viac o tom, ako to urobiť za sekundu). Cieľom je jednoducho to urobiť – stačí začať a spustiť databázu, aby ste mohli vidieť, čo máte, a začať s tým pracovať.
Pomenovanie tabuliek je dôležité – pretože budete potrebovať vedieť, na prvý pohľad na ľavý panel, čo je v tabuľke 1, tabuľke 2 alebo tabuľke 3, však? Je lepšie ich pomenovať Zákazníci, Objednávky, Produkty atď., aby ste si ich nemuseli pamätať podľa všeobecného čísla. Ak chcete pomenovať tabuľku, môžete tak urobiť pri prvom zatvorení a zobrazení výzvy na jej uloženie.
V dialógovom okne Uložiť ako sa zobrazí pole Názov tabuľky. Zadajte názov a stlačte kláves Enter. Ak sa neskôr rozhodnete, že sa vám meno nepáči, jednoducho kliknite pravým tlačidlom myši na názov, ktorý momentálne má, ako je zobrazené na ľavom paneli, a aktuálny názov sa zvýrazní. Zadajte nový názov a potvrďte ho stlačením klávesu Enter.
Môžete tiež vybrať Premenovať z ponuky, ktorá sa zobrazí, ak kliknete pravým tlačidlom myši na názov tabuľky v ľavom paneli so zoznamom komponentov vašej databázy. To vám tiež dáva možnosť zadať náhradný názov.
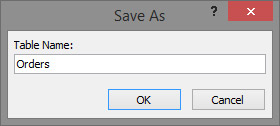
Keď zatvoríte tabuľku, zobrazí sa výzva na uloženie tabuľky.
Odstránenie tabuľky
Takže máte stôl, ktorý ste nechceli. Možno si po zostavení tabuľky C uvedomíte, že skutočne potrebujete iba tabuľky A a B – alebo že tabuľka D, ktorú ste tiež vytvorili, skutočne robí tabuľku C zbytočnou. Nech už je dôvod akýkoľvek, tabuliek, dokonca aj tých so záznamami, sa dá ľahko zbaviť.
Tabuľky sa dajú ľahko zbaviť. Možno až príliš ľahké. Pred odstránením tabuľky skontrolujte a znova skontrolujte databázu, aby ste sa uistili, že neodstraňujete informácie, ktoré si potrebujete ponechať. Po odstránení tabuľky sa vymažú aj všetky pripojenia k nej – vrátane všetkých vzťahov a odkazov v dotazoch a zostavách. Keď sa rozhodnete odstrániť tabuľku, zobrazí sa výzva, ktorá vám to pripomenie.
Stále ste odhodlaní zbaviť sa stola? Tu je postup:
Keď je databáza otvorená, pozrite sa na panel na ľavej strane pracovného priestoru.
Na tomto paneli by ste mali vidieť zoznam vašich stolov.
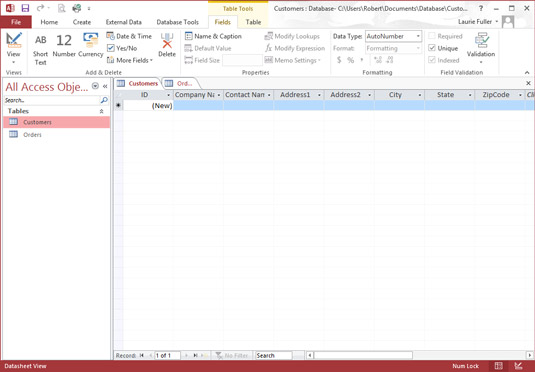
Každý stôl má svoje vlastné tlačidlo s názvom, ktorý ste stolu dali.
Kliknite pravým tlačidlom myši na názov tabuľky na paneli na ľavej strane pracovného priestoru a z kontextovej ponuky vyberte možnosť Odstrániť.
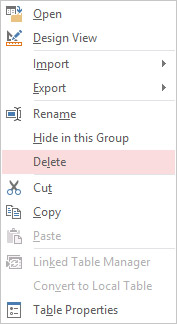
Vyberte možnosť Odstrániť, aby ste sa zbavili nechcenej tabuľky.
Ak v skutočnosti chcete tabuľku odstrániť, kliknite na tlačidlo Áno ako odpoveď na výslednú výzvu.
Všetko preč!
Teraz si pravdepodobne myslíte, že je čas začať zadávať záznamy, ale nie, ešte s tým nezačínajte. Predtým, ako začnete zapĺňať tabuľky údajmi, je lepšie nastaviť vzťahy medzi tabuľkami, vytvoriť kľúčové polia, ktoré prepoja vaše relačné tabuľky, a definovať špecifikácie pre každé z vašich polí – s využitím možností polí.
Aj keď vaša databáza bude (pomerne jednoduchá) databázou s plochým súborom, musíte pred začatím zadávania údajov upraviť nastavenia pre vaše polia – stanoviť pravidlá pre zadávanie mien, čísel, dátumov atď. – aby ste polia, ktoré ste nastavili, sú láskavo prijaté.