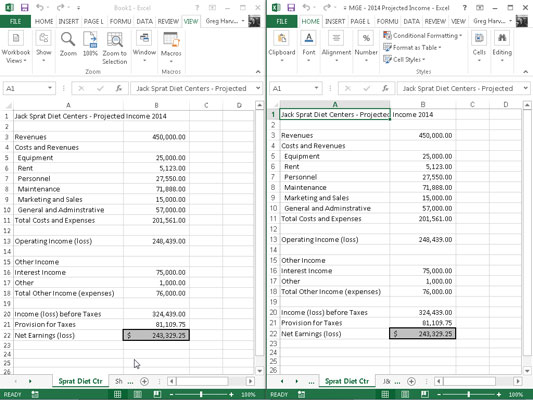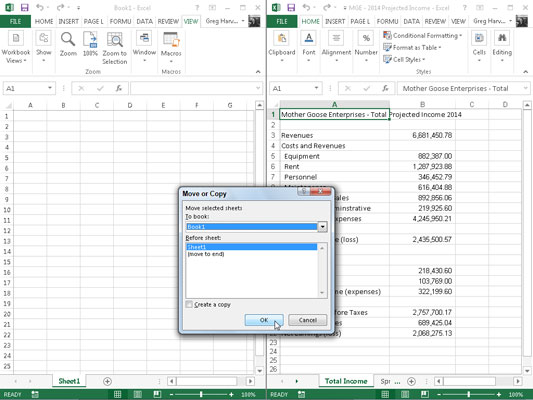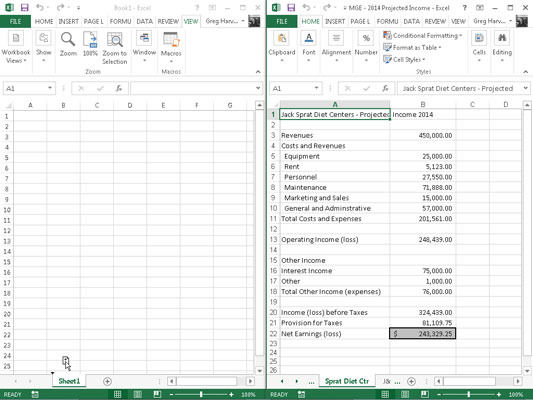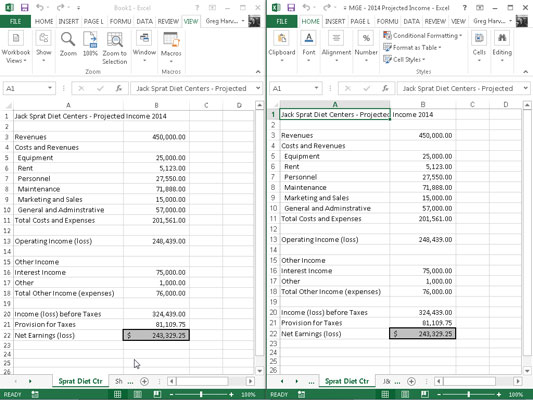V niektorých situáciách je potrebné presunúť konkrétny pracovný hárok alebo ho skopírovať z jedného zošita do druhého v Exceli 2013. Ak chcete presúvať alebo kopírovať pracovné hárky medzi zošitmi, postupujte takto:
Otvorte zošit s hárkami, ktoré chcete presunúť alebo skopírovať, a zošit, ktorý má obsahovať presunuté alebo skopírované hárky.
Vyberte Súbor → Otvoriť alebo stlačte Ctrl+O, čím otvoríte oba zošity.
Vyberte zošit, ktorý obsahuje hárky, ktoré chcete presunúť alebo skopírovať.
Ak chcete vybrať zošit s hárkami, ktoré chcete presunúť alebo skopírovať, kliknite na jeho kontextovú miniatúru na paneli úloh systému Windows.
Vyberte hárky, ktoré chcete presunúť alebo skopírovať.
Ak chcete vybrať jeden pracovný hárok, kliknite na jeho záložku. Ak chcete vybrať skupinu susediacich hárkov, kliknite na prvú kartu a potom podržte stlačený kláves Shift a kliknite na poslednú kartu. Ak chcete vybrať rôzne nesusediace hárky, kliknite na prvú kartu a potom podržte stlačený kláves Ctrl a kliknite na každú z ostatných kariet hárkov.
Kliknite pravým tlačidlom myši na jeho záložku hárka a potom kliknite na Presunúť alebo Kopírovať v jeho kontextovej ponuke.
Excel otvorí dialógové okno Presunúť alebo Kopírovať, v ktorom určíte, či chcete presunúť alebo skopírovať vybraté hárky a kam ich presunúť alebo skopírovať.
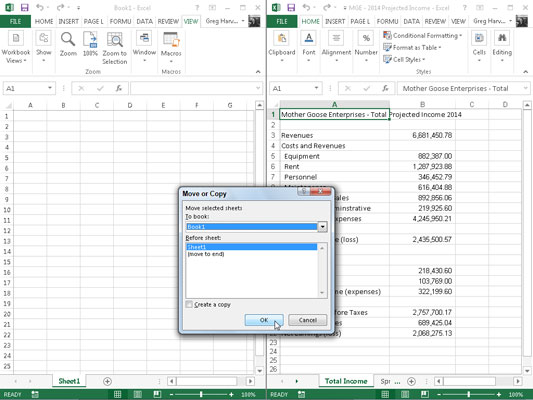
V rozbaľovacom zozname Do knihy vyberte názov zošita, do ktorého chcete skopírovať alebo presunúť hárky.
Ak chcete presunúť alebo skopírovať vybratý pracovný hárok (hárky) do nového zošita a nie do existujúceho, ktorý máte otvorený, vyberte možnosť (nová kniha), ktorá sa zobrazí úplne hore v rozbaľovacom zozname Do knihy.
V zozname Pred hárkom vyberte názov hárka, ktorému by mal predchádzať hárok (hárky), ktorý sa chystáte presunúť alebo skopírovať. Ak chcete, aby sa hárky, ktoré presúvate alebo kopírujete, zobrazili na konci zošita, vyberte možnosť (Presunúť na koniec).
Začiarknutím políčka Vytvoriť kópiu skopírujete vybraté hárky do určeného zošita (namiesto ich presunu).
Kliknutím na tlačidlo OK alebo stlačením klávesu Enter dokončite operáciu presunu alebo kopírovania.
Ak dávate prednosť priamejšiemu prístupu, môžete presúvať alebo kopírovať hárky medzi otvorenými zošitmi presunutím kariet hárkov z jedného okna zošita do druhého. Táto metóda funguje s niekoľkými hárkami alebo jedným hárkom; len sa uistite, že ste vybrali všetky karty hárkov predtým, ako začnete s postupom presúvania myšou.
Ak chcete presunúť pracovný hárok z jedného zošita do druhého, musíte otvoriť oba zošity. Kliknite na príkazové tlačidlo Usporiadať všetko na karte Zobraziť alebo stlačte kombináciu klávesov Alt+WA a potom vyberte usporiadanie. Pred zatvorením dialógového okna Usporiadať Windows sa uistite, že nie je začiarknuté políčko Windows aktívneho zošita; to znamená, že sa nebude obsahovať zaškrtnutie.
Po usporiadaní okien zošita presuňte kartu hárka z jedného zošita do druhého. Ak chcete pracovný hárok skopírovať a nie presúvať, podržte stlačený kláves Ctrl a presúvajte ikony hárka.
Ak chcete nájsť hárok v novom zošite, umiestnite nadol smerujúci trojuholník, ktorý sa pohybuje s ikonou hárka, pred záložku hárka, kam ho chcete vložiť; potom uvoľnite tlačidlo myši alebo odstráňte prst či stylus z dotykovej obrazovky.
Táto operácia presunutia myšou je jednou z tých, ktoré nemôžete vrátiť späť pomocou funkcie Späť v programe Excel. To znamená, že ak hárok vložíte do nesprávneho zošita, budete musieť ísť po ten svojvoľný hárok sami a potom ho pretiahnuť na miesto, kam kedysi patril!
Pomocou tejto metódy drag-and-drop je ľahké presúvať alebo kopírovať pracovný hárok z jedného zošita do druhého.
Tu vidíte dve okná zošita: nový zošit Book1 (ľavý panel) a zošit MGE – 2014 Projected Income (pravý panel). Tieto okná zošita sú usporiadané pomocou príkazového tlačidla Zobraziť vedľa seba na karte Zobraziť.
Ak chcete skopírovať hárok Sprat Diet Ctr zo zošita MGE – 2014 Projected Income do nového zošita Book1, jednoducho vyberte kartu hárku Sprat Diet Ctr, podržte kláves Ctrl a potiahnite ikonu hárka na novú pozíciu pred hárok 1 v Book1. pracovný zošit.
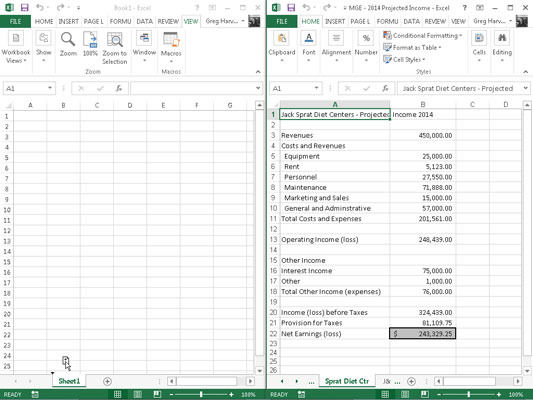
Ako vidíte, po uvoľnení tlačidla myši Excel vloží kópiu pracovného hárka Sprat Diet Ctr do zošita Book1 na miesto označené trojuholníkom, ktorý sprevádza ikonu hárka (v tomto príklade pred Hárok1).