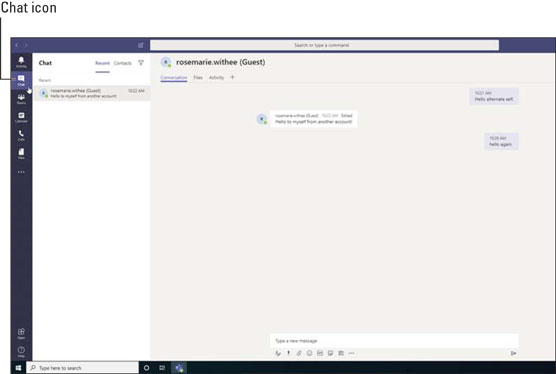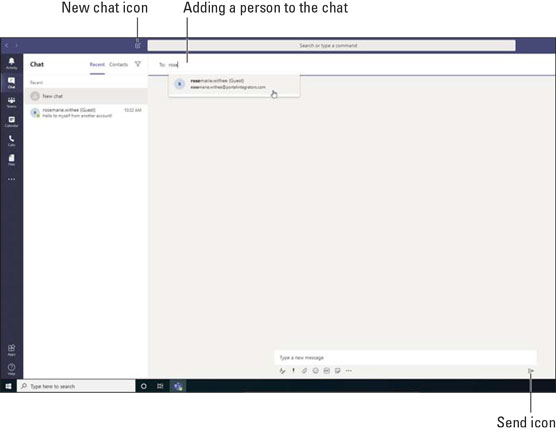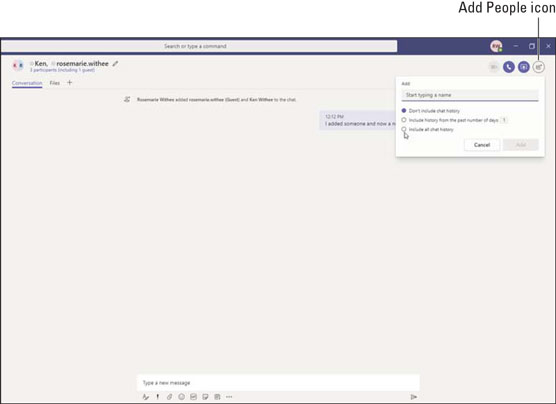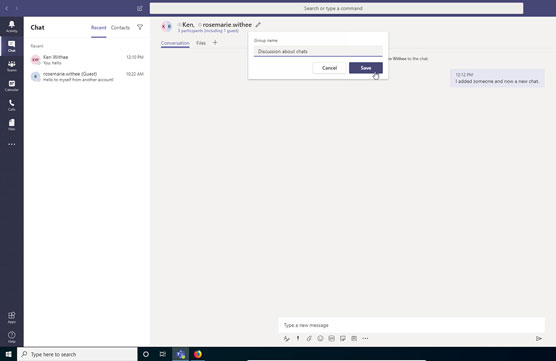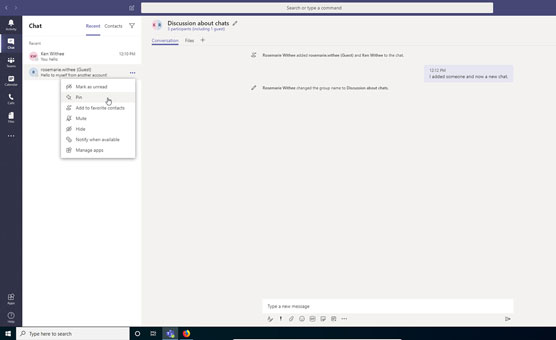Rôzne spôsoby komunikácie v rámci Microsoft Teams sa môžu rýchlo stať mätúcemi. Stručne povedané, tím je skupina ľudí a kanál je prebiehajúca konverzácia v rámci tímu. Môžete byť vo viacerých tímoch a každý tím môže mať viacero kanálov.
Na tomto systéme komunikácie je pekné, že má štruktúru. Vždy si môžete vybrať tím z ľavého navigačného panela a zobraziť kanály v tomto tíme. Možno však budete potrebovať len chatovať s niekým alebo so skupinami ľudí a nechcete prejsť procesom zakladania nového tímu alebo kanála. Teams vás pokryl konceptom nazývaným chat . Ikonu Rozhovor nájdete na ľavej navigačnej table tesne nad ikonou Teams, ako je znázornené.
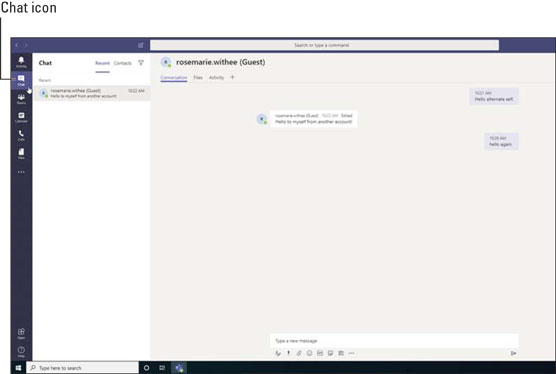
Funkcia četu v aplikácii Teams.
Chat je ad-hoc konverzácia medzi dvoma alebo viacerými ľuďmi.
Kliknutím na ikonu Rozhovor zobrazíte zoznam všetkých otvorených rozhovorov. Ak si pamätáte, že ste používali AOL Instant Messenger, Skype alebo inú chatovaciu aplikáciu, možno viete, že každá položka chatu je ako okno. Namiesto nového okna pre každý rozhovor sa však každý rozhovor zobrazí ako položka v zozname. Kliknite na chat a uvidíte, že hlavné okno sa obnoví a zobrazí sa táto konverzácia.
Spustenie súkromného rozhovoru
Súkromný rozhovor môžete začať výberom ikony Nový rozhovor, ktorá sa nachádza hneď nad ikonou Filtra v hornej časti zoznamu rozhovorov. Nová ikona chatu vyzerá ako kus papiera s ceruzkou. Keď vyberiete ikonu, na pravej strane pracovného priestoru Teams sa zobrazí nový rozhovor. Do poľa Komu: zadajte meno osoby, ktorej chcete poslať chatovú správu , a potom kliknutím na meno tejto osoby pridajte túto osobu do chatu. Po pridaní osoby do rozhovoru môžete odoslať správu rovnako ako v kanáli. Svoju správu napíšete do textového poľa v spodnej časti chatovacej oblasti a stlačíte kláves Enter na klávesnici alebo vyberiete ikonu Odoslať, ktorá vyzerá ako papierové lietadlo.
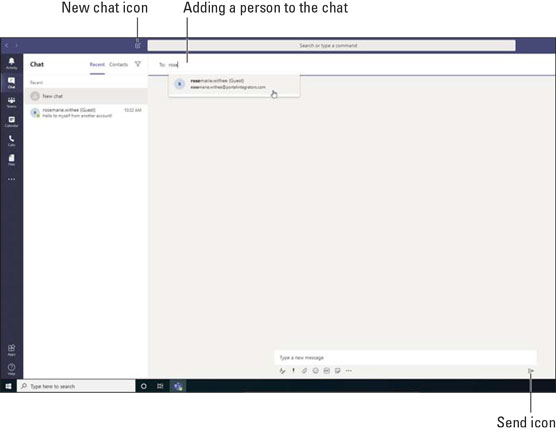
Spustenie nového rozhovoru v aplikácii Teams.
Pridanie viacerých ľudí do rozhovoru
Predchádzajúca časť popisuje, ako začať nový chat. Môžete četovať s viacerými ľuďmi tak, že ich pridáte do riadku Komu: pri začatí četu. Možno však zistíte, že budete chcieť do existujúceho rozhovoru pridať ďalších ľudí.
Ak chcete pridať ďalších ľudí do už spusteného rozhovoru, vyberte ikonu Pridať ľudí, ktorá sa zobrazí v pravom hornom rohu okna rozhovoru. Potom v dialógovom okne Pridať zadajte mená ľudí, ktorých chcete pridať. Ak sa zhovárate iba s jednou osobou a pridáte ďalšiu osobu, zobrazí sa nový rozhovor s tromi osobami v rozhovore. Ak už máte troch ľudí v rozhovore a pridáte štvrtú osobu (alebo viac), zobrazí sa vám možnosť zahrnúť históriu rozhovoru pre nových ľudí, ktorých pridávate, ako je znázornené.
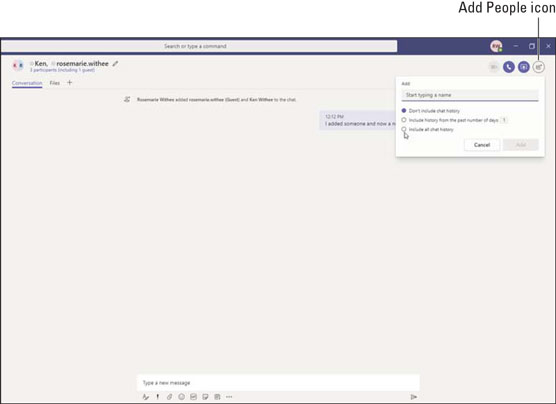
Pridanie ďalších ľudí do rozhovoru.
Ak sa zhovárate s jednou osobou, nemôžete do toho istého rozhovoru pridať ďalšiu osobu a zdieľať históriu osobného rozhovoru s novou treťou stranou. Funkcia pridávania ľudí a uchovávania histórie chatu sa zobrazí iba vtedy, keď sú v chate už aspoň traja ľudia. Spoločnosť Microsoft uviedla, že sa to robí z dôvodov ochrany osobných údajov a očakávania, že ak dôjde k individuálnemu rozhovoru, tímy by nemali dovoliť jednej osobe zdieľať tento dôverný rozhovor s inými ľuďmi.
Pomenovanie četu
V predvolenom nastavení je chat uvedený vo vašom zozname rozhovorov s menami osôb v rozhovore. Chat si často začne žiť vlastným životom, pretože sa pridáva stále viac ľudí a chat sa stáva ústredným bodom komunikácie pre danú tému. Keď sa to stane, považujem za užitočné dať četu názov, aby som si pri prezeraní zoznamu četov rýchlo zapamätal tému četu.
Ak chcete k rozhovoru pridať názov, kliknite na ikonu ceruzky v hornej časti rozhovoru a zadajte názov podľa obrázka.
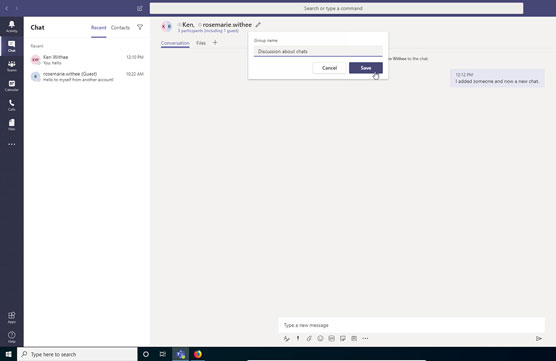
Pridanie názvu do rozhovoru.
Pripnutie četu na začiatok zoznamu
Okrem pomenovania četu môžete čet pripnúť, aby sa vždy zobrazoval na začiatku zoznamu. V predvolenom nastavení sú čety uvedené v poradí, pričom naposledy použitý čet je navrchu. Urobím tak, že pripnem chat na začiatok zoznamu, aby som sa k nemu mohol rýchlo dostať, aj keď je to už niekoľko dní, čo k nemu niekto nepridal správu.
Ak chcete pripnúť rozhovor, vyberte elipsu vedľa rozhovoru na ľavom navigačnom paneli a v rozbaľovacej ponuke Ďalšie možnosti vyberte možnosť Pripnúť.
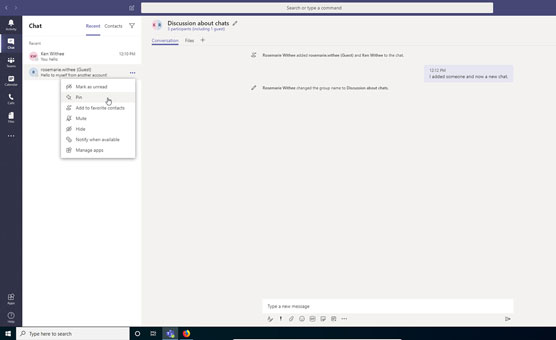
Pripnutie četu na začiatok zoznamu pre rýchly prístup.