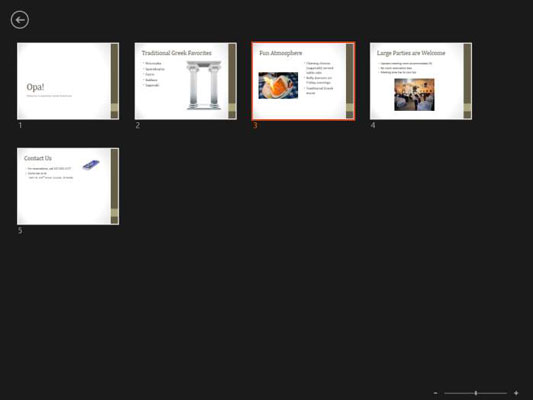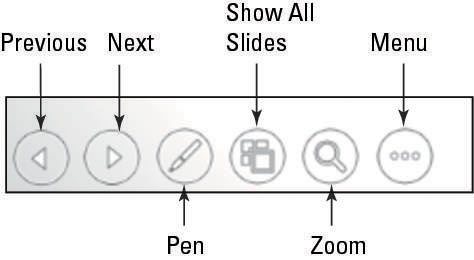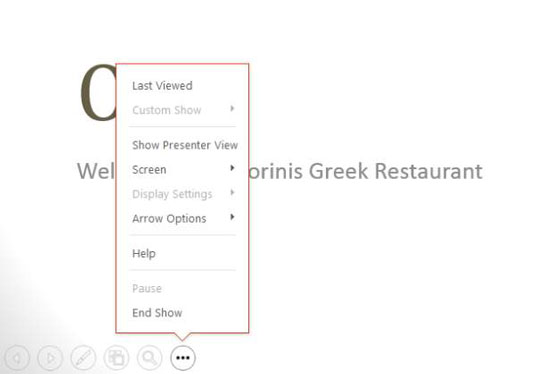Ak chcete prejsť z jednej snímky na ďalšiu v PowerPointe 2013 alebo spustiť ďalšiu animáciu po kliknutí na snímke, kliknite ľavým tlačidlom myši. To je všetko, čo potrebujete vedieť na najzákladnejšej úrovni.
Môžete sa tiež oveľa lepšie pohybovať. Na presun na konkrétne miesta môžete použiť klávesové skratky a na pohyb môžete kliknúť pravým tlačidlom myši a použiť ponuku skratiek, ktorá sa zobrazí.
Kliknite pravým tlačidlom myši a vyberte položku Pomocník v zobrazení prezentácie, aby ste získali zoznam dostupných klávesových skratiek.
Môžete tiež použiť tlačidlá v ľavom dolnom rohu obrazovky v zobrazení Prezentácia. Spočiatku sú veľmi slabé, ale ak pohnete ukazovateľom myši nad jednu, stmavne. Kliknutím na tlačidlo otvoríte ponuku alebo kliknutím na tlačidlá so šípkou doprava alebo doľava sa v prezentácii posúvate dopredu a dozadu.
Otvorte prezentáciu.
Na karte Prezentácia kliknite na tlačidlo Od začiatku.
Snímka 1 sa zobrazí v zobrazení Prezentácia.
Kliknutím sa presuniete na snímku 2.
Stlačením medzerníka sa presuniete na snímku 3.
Stlačením klávesu so šípkou doprava prejdite na snímku 4.
Stlačením klávesu Enter prejdite na snímku 5.
Práve ste videli štyri rôzne spôsoby postupu na ďalšiu snímku.
Stlačením klávesu Backspace prejdite na snímku 4.
Stlačením klávesu so šípkou doľava prejdite na snímku 3.
Teraz poznáte dva rôzne spôsoby pohybu dozadu v prezentácii.
Kliknite pravým tlačidlom myši kdekoľvek, vyberte Zobraziť všetky snímky a potom kliknite na snímku 1.
Tento obrázok zobrazuje miniatúry obrázkov, ktoré sa zobrazia, keď vyberiete možnosť Zobraziť všetky snímky.
Pomocou tejto metódy môžete kedykoľvek preskočiť na ľubovoľnú snímku.
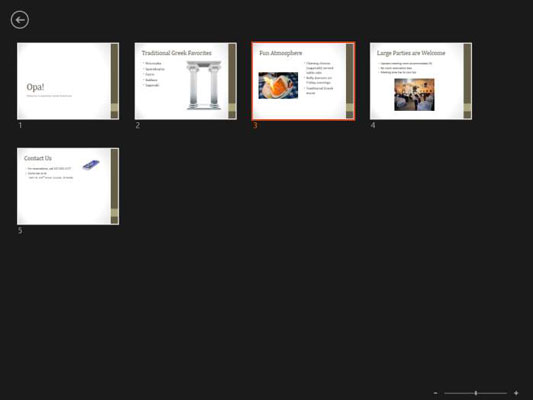
Presuňte ukazovateľ myši do ľavého dolného rohu obrazovky a prejdite ukazovateľom na ikony, ktoré sa tam nachádzajú.
Na obrázku sú zobrazené všetky ikony. Prvé dva sú predchádzajúci a nasledujúci; môžete ich použiť na pohyb medzi snímkami ako alternatívu k metódam klávesnice a myši, ktoré ste sa naučili predtým.
Ikona pera otvorí ponuku, z ktorej si môžete vybrať nástroj pera (Laserové ukazovátko, Pero, Zvýrazňovač alebo Guma) a farbu pera. Tieto sú zahrnuté v nasledujúcom cvičení.
Tlačidlo Zobraziť všetky snímky predstavuje alternatívu ku kliknutiu pravým tlačidlom myši a voľbe Zobraziť všetky snímky, ako ste to urobili v kroku 9. Zobrazí sa tu zobrazená galéria miniatúr snímok.
Tlačidlo Zoom umožňuje priblížiť určitú oblasť aktuálne zobrazenej snímky.
Tlačidlo Menu zobrazuje navigačnú ponuku, z ktorej môžete prejsť na vlastnú reláciu, nastaviť možnosti obrazovky a šípok, získať pomoc a ďalšie.
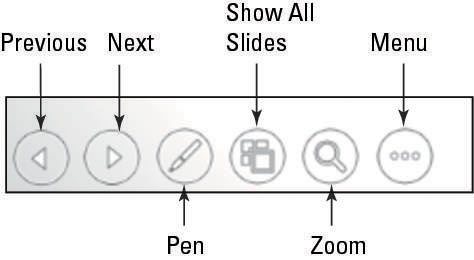
Kliknite na tlačidlo Ponuka.
Zobrazí sa ponuka. Pozrite si tento obrázok.
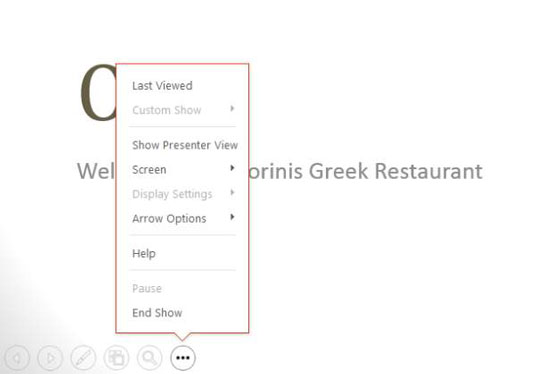
Z ponuky vyberte príkaz Naposledy zobrazené.
Znovu sa zobrazí snímka 3.
Znova kliknite na tlačidlo Ponuka, ukážte na položku Obrazovka a vyberte možnosť Čierna obrazovka.
Obrazovka sčernie. Môžete to použiť na dočasné vypnutie obrazovky, aby ste mohli napríklad diskutovať.
Kliknite pravým tlačidlom myši na snímku a vyberte Obrazovka → Biela obrazovka.
Tento krok tiež vymaže obrazovku, ibaže sa zmení na bielu namiesto čiernej.
Stlačte Esc.
Prezentácia sa vráti do zobrazenia prezentácie.
Stlačte B.
Toto je klávesová skratka pre príkaz Obrazovka→Čierna obrazovka. W je klávesová skratka na nastavenie bielej obrazovky.
Stlačte Esc.
Zobrazenie prezentácie sa zatvorí a vrátite sa do normálneho zobrazenia.