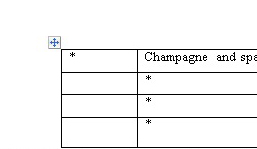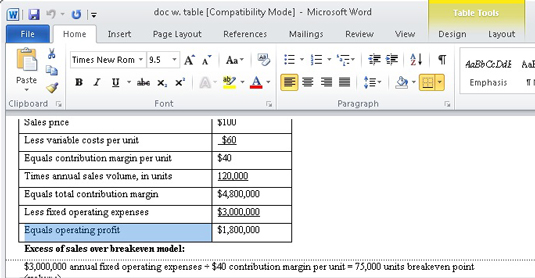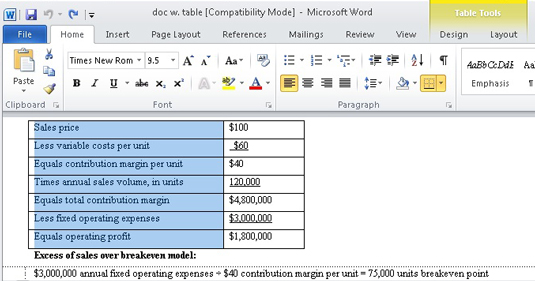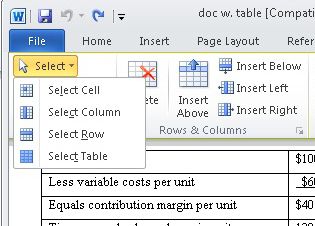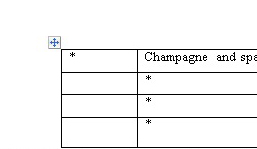Text sa naleje do tabuľky v programe Word 2010 po bunke po bunke. Každá bunka tabuľky programu Word môže mať svoj vlastný formát odseku a vlastnú sadu kariet. Skupiny buniek, riadky a stĺpce a celú tabuľku je možné vybrať a naformátovať naraz, ak chcete. Všetky štandardné formáty textu a odsekov sa vzťahujú na bunky v tabuľke, rovnako ako na bežný text.
Ukážte pravítko pri práci s formátovaním tabuľky – je to prínos. Ak sa pravítko v dokumente nezobrazuje, kliknutím na tlačidlo Zobraziť pravítko ho vyvoláte.
Vkladanie textu do tabuľky programu Word
Ak chcete vyplniť tabuľku textom, jednoducho napíšte. Všetok zadaný text sa zmestí do jednej bunky. Bunky rastú vyššie, aby sa do nich zmestili dlhé kúsky textu. Niektoré klávesy a kombinácie kláves vykonávajú v tabuľke špeciálne funkcie:
-
Tab: Ak chcete prejsť na ďalšiu bunku, stlačte kláves Tab. Prechádzate z bunky do bunky, zľava doprava. Stlačením klávesu Tab v poslednom (pravom) stĺpci tabuľky sa presuniete nadol na ďalší riadok.
-
Shift+Tab: Ak sa chcete presunúť späť na predchádzajúcu bunku, stlačte Shift+Tab.
-
Klávesy so šípkami: Klávesy nahor, nadol, doľava a doprava vás tiež pohybujú v tabuľke, no stále sa pohybujú v rámci akéhokoľvek textu v bunke. Preto je používanie klávesov so šípkami na presun z bunky do bunky dosť neefektívne.
-
Enter: Kláves Enter pridá do bunky nový odsek.
-
Shift+Enter: Kombinácia kláves Shift+Enter môže rozdeliť dlhé riadky textu v bunke vložením jemného návratu.
-
Ctrl+Tab: Ak chcete použiť tabulátory alebo odsadenie v bunke, stlačte Ctrl+Tab namiesto Tab.
Mimochodom, stlačením klávesu Tab v poslednej bunke vpravo dole v tabuľke automaticky pridáte do tabuľky ďalší riadok.
Výber textu v tabuľke programu Word
Tu je postup, ako môžete vybrať text v tabuľke:
-
Trojitým kliknutím myšou na bunku vyberiete celý text v danej bunke.
-
Vyberte jednu bunku umiestnením myši do ľavého dolného rohu bunky a keď sa ukazovateľ myši zmení na šípku smerujúcu na severovýchod, kliknutím vyberte bunku.
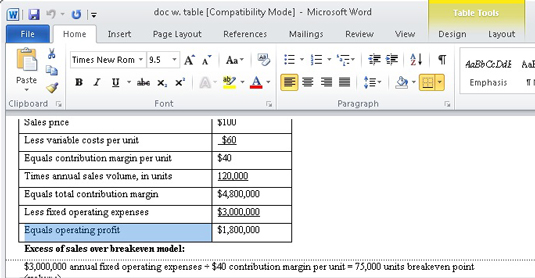
-
Presuňte myš na ľavý okraj a kliknutím vyberte riadok buniek.
-
Presuňte myš nad stĺpec a kliknutím vyberte stĺpec. Keď je myš na „sladkom mieste“, ukazovateľ sa zmení na šípku smerujúcu nadol.
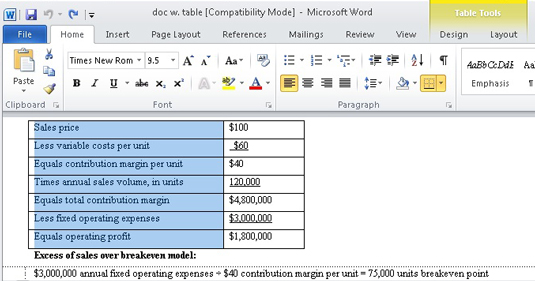
-
Výber položiek v tabuľke je možné vykonať aj zo skupiny Tabuľka na karte Rozloženie. Pomocou ponuky Vybrať vyberte celú tabuľku, riadok, stĺpec alebo jednu bunku.
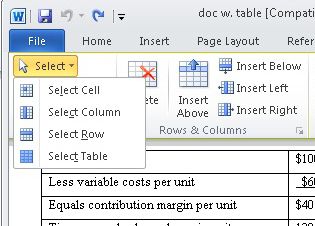
-
Kliknutím na „rukoväť“ tabuľky vyberiete celú tabuľku. Rukoväť je viditeľná vždy, keď myš ukáže na stôl alebo keď umiestnite kurzor do tabuľky.