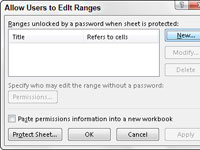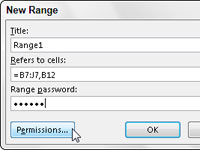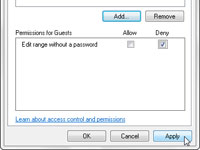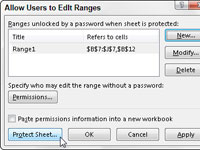Pomocou príkazového tlačidla Povoliť používateľom upravovať rozsahy v skupine Zmeny na karte Revízia na páse s nástrojmi Excelu 2013 môžete určitým používateľom povoliť úpravu konkrétnych rozsahov v chránenom hárku. Keď použijete túto funkciu, udeľujete určitým používateľom povolenie upravovať konkrétne rozsahy buniek za predpokladu, že môžu správne poskytnúť heslo, ktoré tomuto rozsahu priradíte.
Ak chcete poskytnúť prístup ku konkrétnym rozsahom v chránenom hárku, postupujte takto:
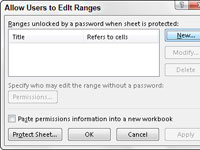
1 Kliknite na príkazové tlačidlo Povoliť používateľom upravovať rozsahy na karte Kontrola na páse s nástrojmi alebo stlačte kombináciu klávesov Alt+RU.
Upozorňujeme, že príkazové tlačidlo Povoliť používateľom upravovať rozsahy je sivé a nedostupné, ak je pracovný hárok momentálne chránený. V takom prípade musíte pred opätovným pokusom o krok 1 odstrániť ochranu kliknutím na príkazové tlačidlo Unprotect Sheet na karte Review.
Excel otvorí dialógové okno Povoliť používateľom upravovať rozsahy, kde môžete pridať rozsahy, ktoré chcete priradiť.
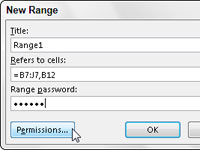
2 Kliknite na tlačidlo Nový.
Tým sa otvorí dialógové okno Nový rozsah, v ktorom zadáte názov rozsahu, definujete jeho výber buniek a poskytnete heslo rozsahu.
3Ak chcete, zadajte názov rozsahu do textového poľa Názov; v opačnom prípade Excel priradí názov, ako napríklad Rozsah1, Rozsah2 atď.
Ďalej určíte rozsah buniek alebo výber nesusediacich buniek, ku ktorým je obmedzený prístup.
4 Kliknite na textové pole Odkazuje na bunky a potom zadajte adresu rozsahu buniek (bez odstránenia znamienka =) alebo vyberte rozsah alebo rozsahy v pracovnom hárku.
Ďalej musíte zadať heslo, ktoré je potrebné na získanie prístupu k rozsahu. Rovnako ako všetky ostatné heslá v Exceli, aj toto môže mať dĺžku až 255 znakov, pričom môže kombinovať písmená, čísla a medzery. Venujte pozornosť použitiu veľkých a malých písmen, pretože rozsah hesla rozlišuje malé a veľké písmená.
5V dialógovom okne Range Password (Heslo rozsahu) zadajte heslo pre prístup k rozsahu.
Na otvorenie dialógového okna Povolenia pre rozsah, ktorý nastavujete, musíte použiť tlačidlo Povolenia v dialógovom okne Nový rozsah.
6 Kliknite na tlačidlo Permissions v dialógovom okne Range Password.
Ďalej musíte pridať používateľov, ktorí majú mať prístup k tomuto rozsahu.
7 Kliknite na tlačidlo Pridať v dialógovom okne Povolenia.
Tým sa otvorí dialógové okno Vybrať používateľov alebo skupiny, kde určíte mená používateľov, ktorí budú mať prístup k rozsahu.
8 Kliknite na meno používateľa v zozname Zadajte názvy objektov na výber v spodnej časti dialógového okna Výber používateľov alebo skupín. Ak chcete z tohto zoznamu vybrať viacerých používateľov, pri klikaní na jednotlivé používateľské mená podržte stlačený kláves Ctrl.
Ak je tento zoznam prázdny, kliknutím na tlačidlo Rozšírené rozbaľte dialógové okno Vybrať používateľov alebo skupiny a potom kliknutím na tlačidlo Nájsť teraz vyhľadajte všetkých používateľov pre svoje umiestnenie.
Potom môžete kliknúť na názov alebo Ctrl+kliknúť na mená, ktoré chcete pridať z tohto zoznamu, a potom, keď kliknete na tlačidlo OK, Excel vás vráti do pôvodnej podoby dialógového okna Výber používateľov alebo skupín a pridá tieto mená do poľa Zadajte Zoznam názvov objektov na výber.
9 Kliknite na tlačidlo OK v dialógovom okne Výber používateľov alebo skupín.
Ak tak urobíte, vrátite sa do dialógového okna Povolenia, kde sú teraz vybraté mená uvedené v zozname Skupina alebo Mená používateľov. Teraz musíte nastaviť povolenia pre každého používateľa. Keď prvýkrát pridáte používateľov, každý môže upravovať rozsah bez hesla.
Ak chcete obmedziť úpravy iba na tých, ktorí majú heslo rozsahu, musíte kliknúť na každé meno a potom začiarknuť políčko Zamietnuť.
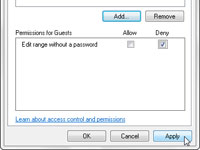
10 Kliknite na meno prvého používateľa, ktorý musí poznať heslo, a potom začiarknite políčko Zamietnuť v zozname Povolenia pre.
Tento krok musíte zopakovať pre každú osobu v zozname Group alebo User Names, ktorú chcete týmto spôsobom obmedziť.
11Zopakujte krok 10 pre každého používateľa, ktorý musí poznať heslo, a potom kliknite na tlačidlo OK v dialógovom okne Povolenia.
Akonáhle kliknete na OK, Excel zobrazí varovné dialógové okno, ktoré vás informuje, že nastavujete povolenie na odmietnutie, ktoré má prednosť pred všetkými povolenými položkami, takže ak je osoba členom dvoch skupín, jedna so záznamom Povoliť a druhý s odmietnutím vstupu, pravidlá povolenia vstupu (čo znamená, že osoba musí poznať heslo rozsahu).
12 Kliknite na tlačidlo Áno v dialógovom okne Výstraha zabezpečenia.
Týmto sa toto dialógové okno zatvorí a vrátite sa do dialógového okna Nový rozsah.
13 Kliknite na tlačidlo OK v dialógovom okne Nový rozsah.
Tým sa otvorí dialógové okno Potvrdiť heslo, kde musíte presne reprodukovať heslo rozsahu.
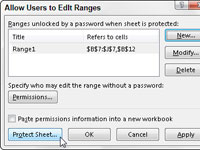
14Do textového poľa Znova zadajte heslo pre pokračovanie zadajte heslo rozsahu a potom kliknite na tlačidlo OK.
Týmto sa vrátite do dialógového okna Povoliť používateľom upravovať rozsahy, kde sa v poli so zoznamom Rozsahy odomknuté heslom, keď je hárok chránený, zobrazí názov a odkaz na bunku nového rozsahu.
Ak potrebujete definovať ďalšie rozsahy dostupné pre iných používateľov v pracovnom hárku, môžete to urobiť zopakovaním krokov 2 až 14.
Po dokončení pridávania rozsahov do dialógového okna Povoliť používateľom upravovať rozsahy ste pripravení chrániť pracovný hárok. Ak chcete zachovať záznam rozsahov, ktoré ste definovali, prejdite na krok 15. V opačnom prípade prejdite na krok 16.
15 (Voliteľné) Ak chcete vytvoriť nový zošit, ktorý obsahuje všetky informácie o povoleniach, začiarknite políčko Prilepiť informácie o povoleniach do nového zošita.
Keď začiarknete toto políčko, Excel vytvorí nový zošit, ktorého prvý pracovný hárok obsahuje zoznam všetkých rozsahov, ktoré ste priradili, spolu s používateľmi, ktorí môžu získať prístup zadaním hesla rozsahu. Tento zošit si potom môžete uložiť pre svoje záznamy. Všimnite si, že heslo rozsahu nie je uvedené na tomto hárku — ak ho chcete pridať, uistite sa, že ste zošit ochránili heslom, aby ste ho mohli otvoriť iba vy.
Teraz ste pripravení chrániť pracovný hárok. Ak to chcete urobiť z dialógového okna Povoliť používateľom upravovať rozsahy, kliknutím na tlačidlo Ochrana hárka otvoríte dialógové okno Ochrana hárka.
Ak chcete hárok chrániť neskôr, kliknutím na tlačidlo OK zatvoríte dialógové okno Povoliť používateľom upravovať rozsahy a potom kliknite na príkazové tlačidlo Chrániť hárok na karte Kontrola na páse s nástrojmi (alebo stlačte kombináciu klávesov Alt+RPS), keď budete pripravení. na aktiváciu ochrany pracovného hárka.
16 Kliknutím na tlačidlo Chrániť hárok ochránite pracovný hárok; v opačnom prípade kliknutím na tlačidlo OK zatvorte dialógové okno Povoliť používateľom upravovať rozsahy.
Ak kliknete na tlačidlo Chrániť hárok, Excel otvorí dialógové okno Chrániť hárok, kde môžete nastaviť heslo na zrušenie ochrany hárka. Toto dialógové okno je tiež miestom, kde môžete vybrať akcie, ktoré povolíte všetkým používateľom vykonávať v chránenom hárku.
Po zapnutí ochrany v pracovnom hárku budú môcť rozsah buniek alebo rozsahy, ktoré ste definovali, upravovať iba používatelia, ktorých ste určili. Samozrejme, musíte zadať heslo rozsahu všetkým používateľom, ktorí môžu vykonávať úpravy v rozsahu alebo rozsahoch v čase, keď im zošit distribuujete.