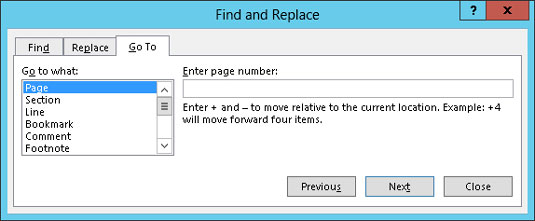Kľúčom k mnohým trikom v programe Word 2013 je vedieť, ako presunúť kurzor na presné miesto, ktoré chcete. Krása textového procesora spočíva v tom, že môžete upravovať akúkoľvek časť dokumentu; nemusíte vždy pracovať „na konci“.
Posunutie kurzora je dôležité! Vedecké štúdie ukázali, že len pozeranie na obrazovku počítača nerobí dobrotu. Akokoľvek tvrdo si želáte, nový text sa zobrazí iba pri kurzore vloženia. A text, ktorý upravujete alebo odstraňujete? Áno, aj tam je dôležité umiestnenie kurzora. Je zrejmé, že vedieť, ako presunúť ukazovateľ vloženia, je veľký problém.
Príkaz kurzora vloženia
Najjednoduchší spôsob, ako umiestniť kurzor presne tam, kam chcete, je ukázať myšou na toto miesto v texte a potom kliknúť na tlačidlo myši. Ukážte, kliknite, presuňte ukazovateľ vloženia. Jednoduché.
Ak máte monitor s dotykovou obrazovkou alebo používate tablet, kurzor môžete presunúť na ľubovoľné konkrétne miesto dotykom prsta na text. Na presné umiestnenie použite kruh, ktorý sa zobrazí pod ukazovateľom vloženia.
Pohybujte sa v malých prírastkoch
Pri krátkych skokoch nič neprekoná použitie kláves so šípkami na klávesnici na rýchly pohyb kurzora v dokumente. Štyri základné klávesy so šípkami posúvajú kurzor nahor, nadol, doprava a doľava:
| Stlačte toto tlačidlo |
Ak chcete presunúť ukazovateľ vloženia |
| ↑ |
Až po predchádzajúci riadok textu |
| ↓ |
Dole na ďalší riadok textu |
| → |
Hneď na ďalšiu postavu |
| ← |
Doľava na predchádzajúci znak |
Pohyb kurzora nevymaže znaky.
Ak stlačíte a podržíte kláves Ctrl (Control) a potom stlačíte kláves so šípkou, prejdete do režimu skoku. Oživený ukazovateľ vloženia zúfalo skáče všetkými štyrmi smermi:
| Stlačte túto kombináciu kláves |
Ak chcete presunúť ukazovateľ vloženia |
| Ctrl+↑ |
Až na začiatok predchádzajúceho odseku |
| Ctrl+↓ |
Až na začiatok nasledujúceho odseku |
| Ctrl+→ |
Hneď na začiatok (prvé písmeno) nasledujúceho slova |
| Ctrl+← |
Doľava na začiatok (prvé písmeno) predchádzajúceho slova |
Na klávesnici počítača môžete použiť ktorúkoľvek skupinu kláves so šípkami, ale pri používaní numerickej klávesnice sa uistite, že indikátor Num Lock nesvieti. Vykonajte to stlačením klávesu Num Lock. Ak to neurobíte, vo svojom texte uvidíte namiesto kurzora tancujúce všade čísla – napríklad toto.
Pohybujte sa od začiatku do konca
Ukazovateľ vloženia sa tiež skloní pred tlakom tých kurzorových kláves bez šípok. Prvý pár pozostáva z End a Home, ktoré posúvajú kurzor na začiatok alebo koniec niečoho, v závislosti od toho, ako sa End a Home používajú:
| Stlačte toto tlačidlo alebo kombináciu |
Na šľahanie ukazovateľa vloženia |
| Koniec |
Na koniec riadku textu |
| Domov |
Na začiatok riadku textu |
| Ctrl+End |
Na koniec dokumentu |
| Ctrl+Home |
Na vrchnú časť dokumentu |
Zvyšné kurzorové klávesy sú kláves Page Up alebo PgUp a kláves Page Down alebo PgDn. Ako asi tušíte, použitie týchto klávesov sa neposúva nahor alebo nadol po stránke v dokumente. Nie. Namiesto toho sa posúvajú v dokumente po jednej obrazovke. Tu je zhrnutie:
| Stlačte toto tlačidlo alebo kombináciu |
Na šľahanie ukazovateľa vloženia |
| PgUp |
O jednu obrazovku hore alebo na špičku dokumentu, ak ste
náhodou blízko neho |
| PgDn |
O jednu obrazovku nižšie alebo na koniec dokumentu, ak ste v
jeho blízkosti |
| Ctrl+Alt+PgUp |
Do hornej časti aktuálnej obrazovky |
| Ctrl+Alt+PgDn |
Do spodnej časti aktuálnej obrazovky |
Kombinácie kláves na presun do hornej alebo dolnej časti aktuálnej obrazovky sú Ctrl+Alt+PgUp a Ctrl+Alt+PgDn. To je Ctrl+Alt, nielen kláves Ctrl. A áno, len málo ľudí používa tieto príkazy.
Môžete byť v pokušení použiť Ctrl+PgUp a Ctrl+PgDn, ale nie: Tieto klávesové skratky fungujú s príkazom Nájsť.
Vráťte sa tam, kde ste predtým upravovali
Ak vezmeme do úvahy všetky rôzne príkazy na posúvanie ukazovateľa vloženia, je celkom možné, že sa pomýlite a nebudete vedieť, kde sa v dokumente nachádzate. Áno, skutočne, ukazovateľ vloženia sa dostal tam, kde predtým nebol žiadny ukazovateľ vloženia.
Namiesto toho, aby ste trikrát stlačili päty a pokúsili sa vrátiť späť vytúženým spôsobom, si zapamätajte túto kombináciu klávesnice:
Shift+F5
Stlačením klávesov Shift+F5 prinútite Word vrátiť sa na posledné miesto, ktoré ste upravili. Môžete to urobiť až trikrát, kým sa cyklus zopakuje. Ale prvýkrát by vás malo dostať späť tam, kde ste boli predtým, ako ste sa stratili.
Choďte kamkoľvek pomocou príkazu Prejsť na
Príkaz Prejsť na vo Worde vám umožňuje odoslať kurzor na konkrétnu stranu alebo riadok alebo na umiestnenie množstva zaujímavých prvkov, ktoré môže Word potenciálne vložiť do vášho dokumentu. Príkaz Prejsť na je váš textový editor teleportu kamkoľvek.
Ak chcete použiť príkaz Prejsť na, kliknite na tlačidlo Hľadať v skupine úprav na karte Domov. Z ponuky vyberte príkaz Prejsť na. Alebo môžete použiť klávesovú skratku Ctrl+G. V každom prípade sa v dialógovom okne Nájsť a nahradiť zobrazí časť karty Prejsť na.
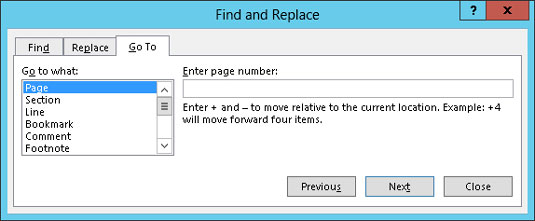
Z rolovacieho zoznamu na ľavej strane dialógového okna vyberte, na ktorý prvok chcete prejsť, napríklad na stránku. Potom zadajte príslušné informácie, napríklad číslo strany, do poľa na pravej strane dialógového okna. Kliknutím na tlačidlo Prejsť na prejdete na dané miesto.
Do poľa zadajte napríklad 14 a stlačte Enter a prejdete na stranu 14 – ak máte prejsť na stranu 14.
Upozorňujeme, že môžete prejsť na stránku vzhľadom na aktuálnu stránku. Ak chcete napríklad prejsť o tri strany dopredu, vyberte položku Strana a zadajte +3 . Ak chcete prejsť o 12 strán dozadu, zadajte do poľa -12 .