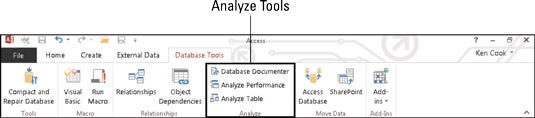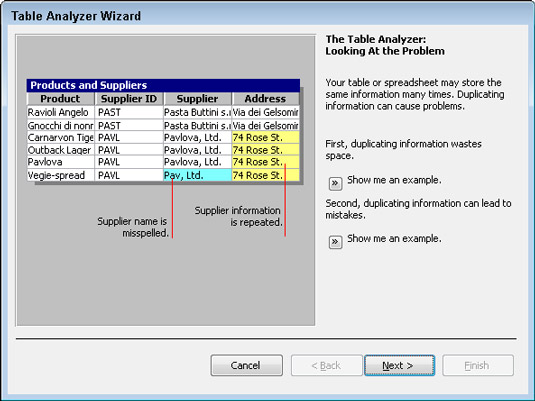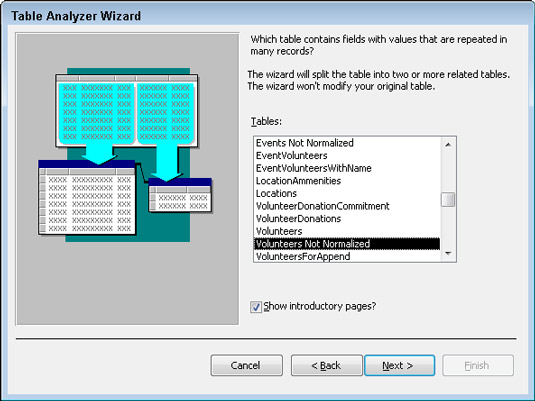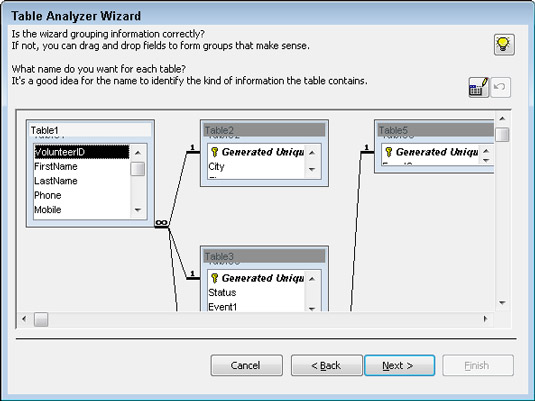Neznie to skvele? Access Table Analyzer sľubuje, že vezme chaotické tabuľky s plochými súbormi (ako je importovaná tabuľka) – so všetkými jej opakujúcimi sa údajmi – a prevedie ju na efektívnu sadu relačných tabuliek. Ale ako sa hovorí, sľuby sú nedodržané. Pokiaľ sa váš plochý súbor neriadi niektorými prísnymi pravidlami, tabuľkový analyzátor to úplne nepochopí.
Flat-file je databáza, v ktorej sú všetky dáta v jednom súbore. Access je relačná databáza, ktorá umožňuje ukladanie údajov do viacerých tabuliek pre väčšiu efektivitu.
Niekedy získate perfektnú sadu relačných tabuliek a niekedy Table Analyzer nenavrhne novú tabuľku, keď by mala, alebo navrhne novú tabuľku, keď by nemala. Skúste to a uvidíte, čo sa stane. V najlepšom prípade to funguje správne a práve ste si ušetrili veľa času. V najhoršom prípade to nefunguje správne a stratíte pár minút svojho času. Väčšinu času dostanete niečo hodnotné, čo možno bude potrebné doladiť. Aspoň ste čiastočne ušetrili čas na lodi!
Analyzátor funguje najlepšie s tabuľkou plochých súborov, ktorá obsahuje množstvo duplicitných informácií. Predstavte si napríklad plochý stôl do kníhkupectva. Každý záznam v tabuľke obsahuje údaje o zákazníkovi a knihe. Ak ten istý zákazník kúpi šesť kníh, tabuľka obsahuje šesť samostatných záznamov s menom, adresou a ďalšími informáciami, ktoré sú duplicitné v každej z nich. Vynásobte to 1 000 zákazníkmi a získate presne ten druh neporiadku v plochých súboroch, ktorý analyzátor rád rieši.
S ohľadom na túto myšlienku tu je postup, ako spustiť Sprievodcu analyzátorom tabuľky:
Otvorte databázu a na navigačnej table vyberte tabuľku, ktorú chcete vyhodnotiť.
Kliknite na kartu Databázové nástroje.
Na páse s nástrojmi sa zobrazí skupina tlačidiel Analyzovať.
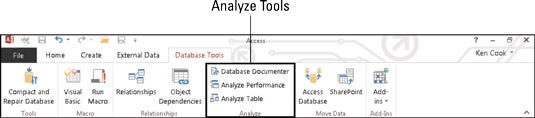
Analytická skupina na páse s nástrojmi.
Kliknite na tlačidlo Analyzovať tabuľku v skupine Analyzovať.
Zobrazí sa dialógové okno Table Analyzer Wizard.
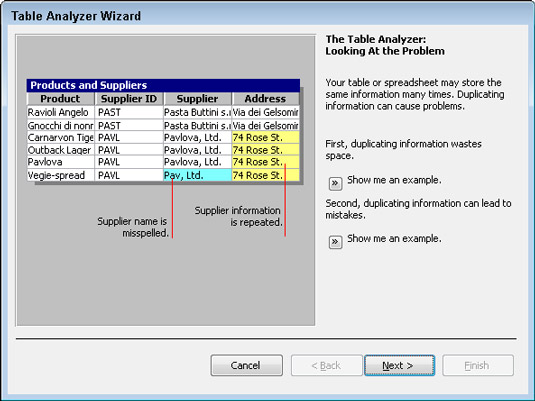
Tu je tabuľkový analyzátor.
Ak chcete, prečítajte si prvé dve obrazovky (sú výlučne vzdelávacie); po každom z nich kliknite na tlačidlo Ďalej.
Zobrazí sa ďalšia obrazovka sprievodcu tabuľkovým analyzátorom.
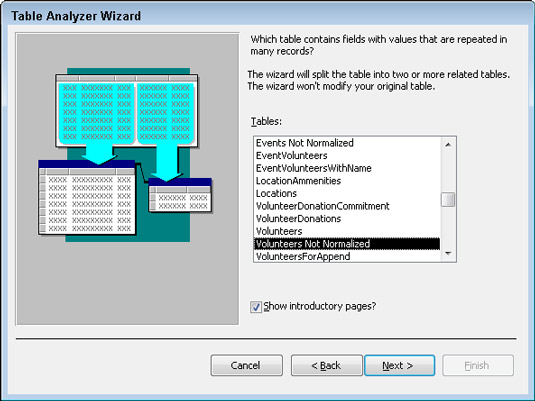
Vyberte tabuľku na analýzu.
Názov tabuľky, ktorú ste vybrali na navigačnom paneli, by mal byť vybratý v zozname Tabuľky. Ak nie je, kliknite na názov tabuľky, ktorú chcete previesť.
Kliknite na tlačidlo Ďalej.
V dialógovom okne, ktoré sa zobrazí, sa sprievodca spýta, či chcete nechať sprievodcu, aby urobil svoju prácu (sprievodca rozhodne, ako by mala byť tabuľka s plochým súborom usporiadaná do viacerých tabuliek), alebo či chcete rozhodnúť, ktoré polia sa majú použiť tabuľky.
Kliknutím na možnosť Áno (ak ešte nie je vybratá) poskytnete sprievodcovi plnú moc pri rozhodovaní o osude vášho stola a potom kliknite na tlačidlo Ďalej.
Ak vám sprievodca odporučí, aby ste si stôl nerozdelili, kliknite na tlačidlo Zrušiť a potľapkajte sa po pleci za dobre vykonanú prácu. Táto správa znamená, že sprievodca si myslí, že váš stôl je v poriadku tak, ako je.
Ak sprievodca rozdelí vašu tabuľku, analyzuje vašu tabuľku a ukáže vám svoje zistenia.
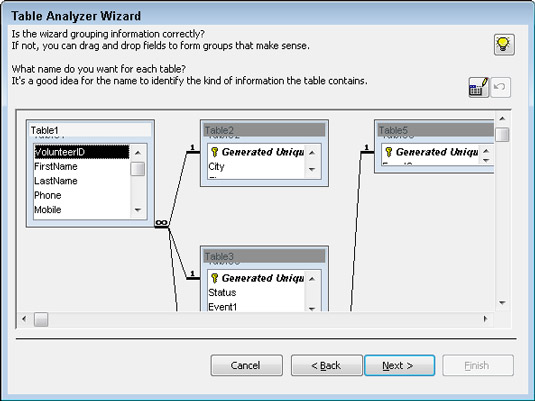
Tabuľkový analyzátor urobí svoje rozhodnutie.
Uistite sa, že informácie z tabuľky s plochým súborom sú správne zoskupené do nových tabuliek:
-
Ak sú informácie zoskupené správne, pomenujte tabuľky dvojitým kliknutím na záhlavie každej tabuľky a zadaním nového názvu do výsledného dialógového okna.
-
Ak informácie nie sú správne zoskupené, pomocou myši presúvajte polia z tabuľky do tabuľky a potom dvakrát kliknite na záhlavie každej tabuľky, aby ste premenovali tabuľky.
-
Ak chcete vytvoriť novú tabuľku, potiahnite pole do ľubovoľného voľného priestoru medzi alebo okolo existujúcich tabuliek. Sprievodca vytvorí nové okno tabuľky obsahujúce pole. Ak chcete tabuľku premenovať, dvakrát kliknite na záhlavie novej tabuľky.
Keď skončíte s usporiadaním a pomenovaním stolov, kliknite na tlačidlo Ďalej.
Sprievodca automaticky vyberie kľúčové pole pre každú tabuľku, o ktorej si myslí, že potrebuje kľúčové pole. Ak sprievodca nesprávne vyberie pole ako kľúčové pole, môžete chybu opraviť.
Ak sprievodca správne neoznačí kľúčové pole, môžete
-
Označte existujúce pole ako kľúčové pole výberom poľa a kliknutím na tlačidlo Nastaviť jedinečný identifikátor (vyzerá ako kľúč).
-
Zmeňte označenie poľa kľúča výberom správneho poľa kľúča a kliknutím na tlačidlo Nastaviť jedinečný identifikátor (vyzerá ako kľúč).
-
Pridajte pole kľúča kliknutím na tlačidlo Pridať vygenerovaný kľúč (obsahuje znamienko plus a kľúč).
Kliknutím na tlačidlo Ďalej zobrazíte posledný krok procesu.
Sprievodca ponúka vytvorenie dotazu, ktorý vyzerá a funguje ako vaša pôvodná tabuľka. Ak máte zostavy a formuláre, ktoré pracujú s plochým súborom, budú fungovať s novým dotazom.
V tomto bode procesu možno neuvidíte poslednú obrazovku sprievodcu, ako je popísané v kroku 12; sprievodca vám môže povedať, že niektoré z vašich údajov môžu byť nesprávne a mali by ste ich opraviť. Napríklad, ak máte v tabuľke pole Krajina a sú tam dve položky ako USA a UAS, sprievodca vás požiada o opravu chyby alebo navrhne opravu. Tento typ chyby by ste určite mali opraviť.
Žiaľ, sprievodca často nedokáže takéto chyby identifikovať. (Môže to navrhnúť, aby ste zmenili Belgicko napríklad na Brazíliu.) Pozrite sa rýchlo na údaje, či neobsahujú skutočné chyby, a pokračujte ďalej – pretože navrhované „opravy“ sú často nesprávne!
Zvoľte Áno, ak chcete, aby sprievodca vytvoril dotaz, alebo Nie, ak chcete preskočiť vytváranie dotazu.
Výberom možnosti Áno vytvoríte dotaz, ktorý sa spustí s novými tabuľkami. Dotaz vyzerá a funguje ako pôvodná tabuľka. Pôvodná tabuľka je premenovaná s _OLD na konci a všetky zostavy a formuláre používajú dotaz (a nie pôvodnú tabuľku) automaticky. Výberom možnosti Nie sa vygenerujú nové tabuľky, ale pôvodná tabuľka zostane s pôvodným názvom.
Kliknutím na tlačidlo Dokončiť ukončíte sprievodcu.
Sprievodca dokončí proces rozdelenia tabuľky s plochým súborom na sadu relačných tabuliek.
Je nepravdepodobné, že tabuľkový analyzátor správne rozdelí databázu plochých súborov do správne navrhnutej relačnej databázy – najmä ak je plochý súbor komplikovaný. Oveľa lepšie by ste mali priniesť databázu kvalifikovanému človeku a nechať ju poriadne prerobiť na relačná databázu – alebo prísť na to, ako to urobiť sami!