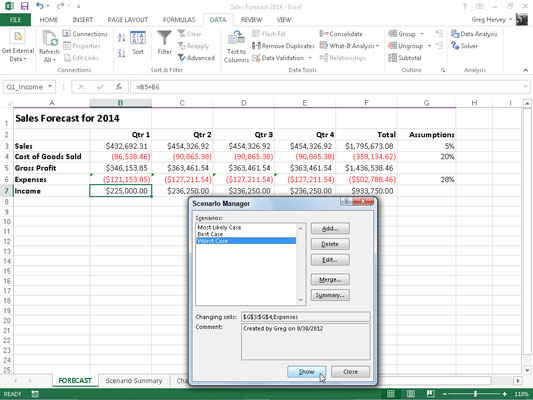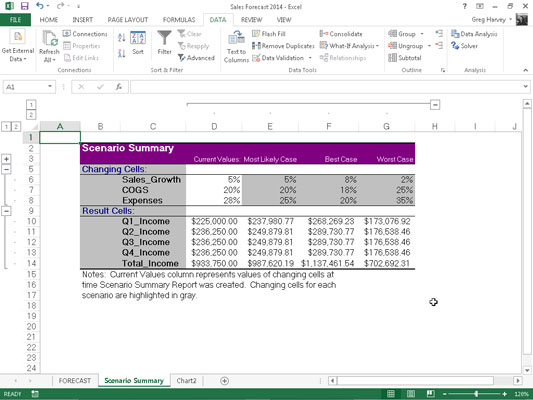Možnosť Správca scenárov v Exceli 2013 v rozbaľovacej ponuke tlačidla What-If Analysis na karte Údaje na páse s nástrojmi vám umožňuje vytvárať a ukladať množiny rôznych vstupných hodnôt, ktoré vytvárajú rôzne vypočítané výsledky, pomenované scenáre . Keďže sa tieto scenáre ukladajú ako súčasť zošita, ich hodnoty môžete použiť na prehratie „čo keby“ jednoducho otvorením Správcu scenárov a zobrazením scenára v programe Excel v pracovnom hárku.
Po nastavení rôznych scenárov pre tabuľku môžete tiež nechať Excel vytvoriť súhrnnú správu, ktorá zobrazuje vstupné hodnoty použité v každom scenári, ako aj výsledky, ktoré vytvárajú vo vzorci.
Ako nastaviť rôzne scenáre v Exceli 2013
Kľúčom k vytvoreniu rôznych scenárov pre tabuľku je identifikácia rôznych buniek v údajoch, ktorých hodnoty sa môžu v jednotlivých scenároch líšiť. Potom vyberte tieto bunky (známe ako zmena buniek) v pracovnom hárku pred otvorením dialógového okna Správca scenárov kliknutím na Údaje → Analýza What-If → Správca scenárov na páse s nástrojmi alebo stlačením klávesov Alt+AWS.
Nižšie uvidíte tabuľku Prognóza predaja na rok 2014 po výbere troch meniacich sa buniek v pracovnom hárku – H3 s názvom Rast_predaja, H4 s názvom COGS (Cost of Goods Sold) a H6 s názvom Výdavky – a potom otvoríte dialógové okno Správca scenárov (Alt+AWS ).
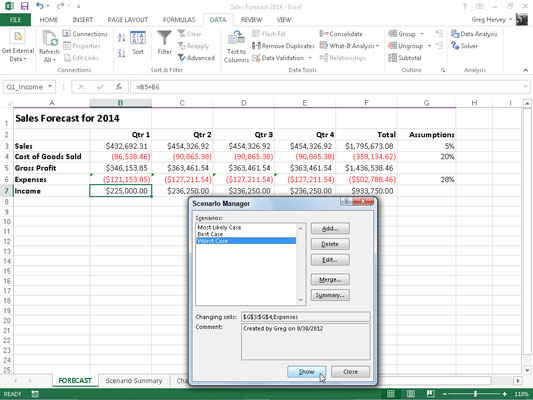
Vytvorme tri scenáre pomocou nasledujúcich množín hodnôt pre tri meniace sa bunky:
-
Najpravdepodobnejší prípad, keď percento rastu predaja je 5 %, COGS je 20 % a náklady sú 28 %
-
Najlepší prípad, keď je percento rastu predaja 8 %, COGS 18 % a výdavky 20 %
-
Najhorší prípad, keď percento rastu predaja je 2 %, COGS je 25 % a náklady sú 35 %
Ak chcete vytvoriť prvý scenár, kliknite na tlačidlo Pridať v dialógovom okne Správca scenárov, čím sa otvorí dialógové okno Pridať scenár, do poľa Názov scenára zadajte Najpravdepodobnejší prípad a potom kliknite na tlačidlo OK. (Pamätajte, že tri bunky aktuálne vybraté v pracovnom hárku, H3, H4 a H6, sú už uvedené v textovom poli Zmena buniek tohto dialógového okna.)
Excel potom zobrazí dialógové okno Hodnoty scenára, kde akceptujete nasledujúce hodnoty, ktoré už boli zadané do každého z troch textových polí (z tabuľky Predpoveď predaja na rok 2014), Rast_predaja, COGS a Výdavky, pred kliknutím na tlačidlo Pridať:
-
0,05 v textovom poli Sales_Growth
-
0,2 v textovom poli COGS
-
0,28 v textovom poli Výdavky
Vždy priraďte názvy rozsahov svojim meniacim sa bunkám skôr, ako začnete vytvárať rôzne scenáre, ktoré ich používajú. Týmto spôsobom Excel vždy zobrazí názvy rozsahov buniek namiesto ich adries v dialógovom okne Hodnoty scenára.
Po kliknutí na tlačidlo Pridať Excel znova zobrazí dialógové okno Pridať scenár, kde do poľa Názov scenára zadáte Najlepší prípad a do dialógového okna Hodnoty scenára nasledujúce hodnoty:
-
0,08 v textovom poli Sales_Growth
-
0,18 v textovom poli COGS
-
0,20 v textovom poli Výdavky
Po vykonaní týchto zmien znova kliknite na tlačidlo Pridať. Tým sa otvorí dialógové okno Pridať scenár, kde zadáte Najhorší prípad ako názov scenára a nasledujúce hodnoty scenára:
-
0,02 v textovom poli Sales_Growth
-
0,25 v textovom poli COGS
-
0,35 v textovom poli Výdavky
Pretože toto je posledný scenár, ktorý chcete pridať, potom kliknite na tlačidlo OK namiesto Pridať. Týmto sa znova otvorí dialógové okno Správca scenárov, tentokrát s názvami všetkých troch scenárov – najpravdepodobnejší prípad, najlepší prípad a najhorší prípad – v poli so zoznamom scenárov.
Ak chcete, aby Excel začlenil meniace sa hodnoty priradené k niektorému z týchto troch scenárov do tabuľky Prognóza predaja na rok 2014, kliknite na názov scenára v tomto zozname a potom na tlačidlo Zobraziť.
Po pridaní rôznych scenárov pre tabuľku do tabuľky nezabudnite po zatvorení dialógového okna Správca scenárov zošit uložiť. Týmto spôsobom budete mať prístup k rôznym scenárom pri každom otvorení zošita v Exceli jednoducho otvorením správcu scenárov, výberom názvu scenára a kliknutím na tlačidlo Zobraziť.
Ako vytvoriť súhrnný výkaz Excel 2013
Po pridaní scenárov do tabuľky v tabuľkovom hárku môžete nechať Excel vytvoriť súhrnnú správu. Táto zostava zobrazuje meniace sa a výsledné hodnoty nielen pre všetky scenáre, ktoré ste definovali, ale aj aktuálne hodnoty, ktoré sú zadané do meniacich sa buniek v tabuľke hárka v čase generovania zostavy.
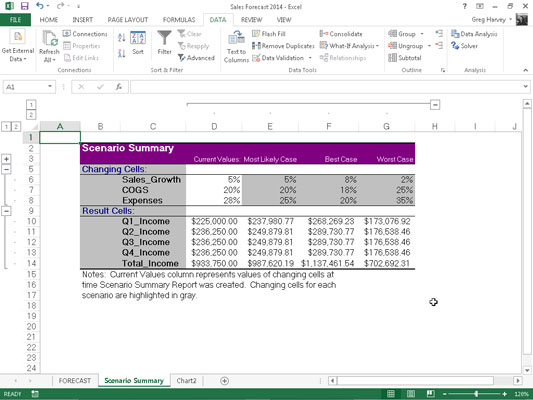
Ak chcete vytvoriť súhrnnú správu, otvorte dialógové okno Správca scenárov (Údaje→ Analýza What-If→ Správca scenárov alebo Alt+AWS) a potom kliknutím na tlačidlo Súhrn otvorte dialógové okno Súhrn scenára.
Toto dialógové okno vám dáva na výber medzi vytvorením (statického) súhrnu scenára (predvolené) a (dynamickej) zostavy kontingenčnej tabuľky scenára. Môžete tiež upraviť rozsah buniek v tabuľke, ktorá je zahrnutá v sekcii Bunky výsledkov súhrnnej zostavy, a to úpravou rozsahu buniek v textovom poli Bunky výsledkov pred kliknutím na tlačidlo OK, aby sa zostava vygenerovala.
Po kliknutí na tlačidlo OK Excel vytvorí súhrnnú správu pre meniace sa hodnoty vo všetkých scenároch (a aktuálnom hárku) spolu s vypočítanými hodnotami v bunkách výsledkov na novom pracovnom hárku (s názvom Súhrn scenára). Potom môžete premenovať a premiestniť pracovný hárok Súhrn scenára predtým, ako ho uložíte ako súčasť súboru zošita.