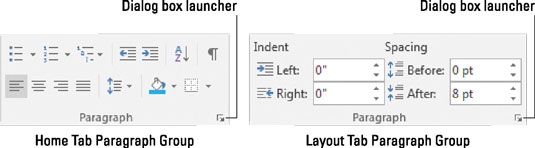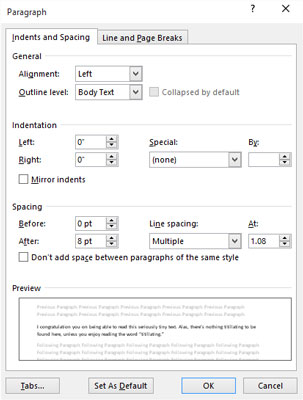Príkazy formátovania na úrovni odsekov v programe Word 2016 ovplyvňujú odseky v dokumente. To dáva úplný zmysel, ale čo je odsek? Oficiálne je odsek akýkoľvek kus textu, ktorý končí stlačením klávesu Enter. Takže jeden znak, slovo, veta alebo dokument plný viet je odsek, pokiaľ stlačíte kláves Enter.
Symbol odseku sa zobrazí v dokumente na označenie konca odseku. Normálne je tento znak skrytý, ale môžete si objednať Word, aby ho zobrazil za vás. Nasleduj tieto kroky:
Kliknite na kartu Súbor.
Vyberte príkaz Možnosti.
Zobrazí sa dialógové okno Možnosti programu Word.
Kliknite na položku Zobraziť.
Začiarknite značky odseku.
Kliknite na tlačidlo OK.
Teraz sa pri každom stlačení klávesu Enter zobrazí symbol označujúci koniec odseku.
Formátovanie odseku
Odsek môžete naformátovať niekoľkými spôsobmi:
-
Zmeňte existujúci odsek. Pomocou kurzora v odseku použite príkaz na formátovanie odseku. Zmení sa iba aktuálny formát odseku.
-
Zmeňte blok odsekov. Vyberte jeden alebo viac odsekov a potom použite príkaz formátovania na ovplyvnenie dávky.
-
Stačí začať písať. Vyberte príkaz na formátovanie odseku a potom zadajte odsek. Zvolený formát sa použije na nový text.
Ak chcete naformátovať všetky odseky v dokumente, stlačením kombinácie klávesov Ctrl+A vyberte celý text v dokumente a potom použite formát.
-
Ak chcete formátovať niekoľko odsekov rovnakým spôsobom, zvážte vytvorenie nového štýlu.
Vyhľadanie príkazov na formátovanie odsekov
V márnom úsilí vás zmiasť, Word nepoužíva jedno, ale dve miesta na páse s nástrojmi na uloženie príkazov na formátovanie odsekov. Prvá skupina Odsek sa nachádza na karte Domov. Druhý sa nachádza na karte Rozloženie. Obe skupiny sú tu znázornené.
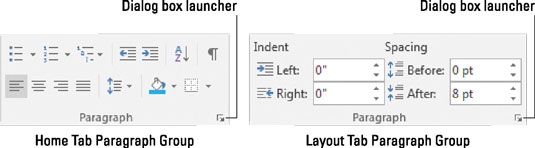
Skupiny odsekov.
Ale počkaj! Je toho viac.
Dialógové okno Odsek, zobrazené na nasledujúcom obrázku, možno vykúzliť kliknutím na tlačidlo spúšťača dialógového okna v niektorej zo skupín odsekov. V ňom nájdete ovládacie prvky a nastavenia, ktoré neponúkajú príkazové tlačidlá na páse s nástrojmi.
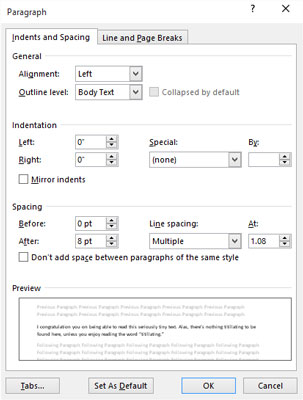
Dialógové okno Odsek.
Nepríjemná klávesová skratka na vyvolanie dialógového okna Odsek je Alt+H, P, G. Nezosmiešňujte to! Zapamätaním si tejto klávesovej skratky ušetríte čas.
Na miniatúrnom paneli s nástrojmi, ktorý sa zobrazí po výbere textu, sa nachádza niekoľko príkazov na formátovanie odsekov.