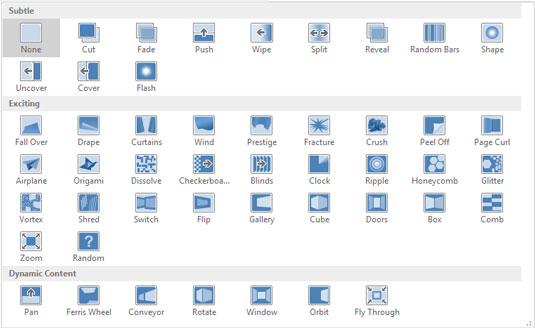Prechod je, ako PowerPoint dostane z jednej snímky na ďalšiu behom na obrazovke prezentácie. Normálnym spôsobom prechodu od snímky k snímke je jednoducho strihanie na novú snímku – efektívne, áno, ale aj nudné. PowerPoint vám umožňuje priradiť ku každému prechodu snímky ktorýkoľvek z viac ako 50 rôznych špeciálnych efektov.
Napríklad môžete nechať nasledujúcu snímku posúvať cez hornú časť aktuálnej snímky z ľubovoľného smeru, alebo môžete nechať aktuálnu snímku posúvať mimo obrazovku v ľubovoľnom smere, aby sa zobrazila ďalšia snímka. Môžete nechať šmýkačky vyblednúť, rozplynúť sa do seba, otvárať ako žalúzie alebo sa otáčať ako lúče na kolese.
Prechody snímok môžete ovládať pomocou karty Prechody na páse s nástrojmi, ako je znázornené tu.

Karta Prechody.
Karta Prechody pozostáva z troch skupín ovládacích prvkov, ako je popísané v nasledujúcom zozname:
-
Náhľad: Táto skupina obsahuje jeden ovládací prvok – Náhľad – ktorý zobrazuje náhľad prechodového efektu, ktorý ste vybrali pre aktuálnu snímku.
-
Prechod na túto snímku: Táto skupina vám umožňuje vybrať efekt prechodu, ktorý sa použije, keď sa prezentácia presunie na túto snímku.
-
Načasovanie: Táto skupina vám umožňuje vybrať možnosti, ktoré ovplyvňujú, ako sa efekt prechodu použije na snímku, napríklad ako rýchlo sa prechod uskutoční a či sa spustí kliknutím myšou alebo automaticky po určitom časovom oneskorení.
Ak chcete vytvoriť prechod snímky, postupujte takto:
Presuňte sa na snímku, na ktorú chcete použiť prechod.
Všimnite si, že prechod sa použije, keď prejdete na snímku, na ktorú použijete prechod, nie keď prejdete na ďalšiu snímku. Ak napríklad použijete prechod na snímku 3, prechod sa zobrazí pri prechode zo snímky 2 na snímku 3, nie pri prechode zo snímky 3 na snímku 4.
Ak chcete použiť schému animácie na všetky snímky, môžete tento krok preskočiť, pretože nezáleží na tom, z ktorej snímky začnete.
Ak chcete na rôzne snímky použiť rôzne prechody, môžete radšej pracovať v zobrazení zoraďovača snímok (kliknite na tlačidlo Zobrazenie triedenia snímok v pravom dolnom rohu obrazovky), ktoré vám umožní zobraziť viac snímok naraz. Ak sa však chystáte použiť rovnaký prechod pre všetky snímky, prepnutie na zobrazenie zoraďovania snímok neprinesie žiadnu výhodu.
Vyberte prechod, ktorý chcete použiť, v časti Prechod na túto snímku na karte Prechody na páse s nástrojmi.
Ak chcete, môžete zobraziť kompletnú galériu prechodových efektov kliknutím na tlačidlo Viac v pravom dolnom rohu minigalérie prechodových efektov zobrazených na páse s nástrojmi. Nasledujúci obrázok zobrazuje kompletnú galériu prechodov.
Upozorňujeme, že keď vyberiete prechod, PowerPoint zobrazí ukážku prechodu animáciou aktuálnej snímky. Ak chcete znova zobraziť ukážku, znova kliknite na prechod.
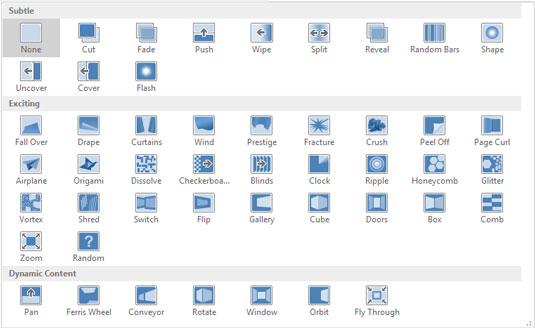
Galéria Prechody.
Pomocou rozbaľovacieho zoznamu Možnosti efektov vyberte variáciu prechodového efektu, ktorý ste vybrali v kroku 2.
Dostupné variácie závisia od prechodu, ktorý ste si vybrali. Ak si napríklad vyberiete prechod Vymazať, k dispozícii sú nasledujúce variácie:
-
Sprava
-
Zľava
-
Zhora
-
Zospodu
-
Z pravej hornej časti
-
Zprava dole
-
Zľava zhora
-
Zľava dole
Ak chcete, použite na použitie zvukového efektu rozbaľovací zoznam Zvuk.
V rozbaľovacom zozname Zvuk je uvedená kolekcia štandardných prechodových zvukov, ako je potlesk, pokladňa a štandardný zvuk. Môžete tiež vybrať Iný zvuk a použiť svoj vlastný súbor .wav.
Pomocou rozbaľovacieho zoznamu Trvanie môžete určiť, ako rýchlo má prechod prebiehať.
Predvolená hodnota je 1 sekunda, ale ak chcete, môžete zadať pomalšiu alebo vyššiu rýchlosť.
Pomocou možností Pri kliknutí myšou alebo Po označte, ako sa má prechod spustiť.
Ak chcete sami ovládať tempo prezentácie, začiarknite políčko Pri kliknutí myšou. Potom zostane snímka viditeľná, kým nekliknete myšou. Ak chcete, aby sa snímka posunula automaticky po oneskorení, začiarknite políčko Po a zadajte časové oneskorenie.
Ak chcete animáciu použiť na celú prezentáciu, kliknite na položku Použiť na všetko. Toto použije animáciu na všetky snímky v prezentácii.
Tu je niekoľko ďalších bodov, ktoré treba mať na pamäti pri používaní prechodov medzi snímkami:
-
Zvážte rýchlosť počítača: Prechodové efekty vyzerajú lepšie na rýchlejších počítačoch, ktoré disponujú vyšším výkonom spracovania na implementáciu efektnej obratnosti pixelov potrebnej na vytváranie dobre vyzerajúcich prechodov. Ak je váš počítač trochu pomalý, zmeňte nastavenie rýchlosti na Fast, aby sa prechod neťahal.
-
Výber sád prechodov: Niektoré prechodové efekty sa dodávajú v zhodných súpravách, ktoré aplikujú rovnaký efekt z rôznych smerov. Môžete vytvoriť súdržnú sadu prechodov striedaním týchto súvisiacich efektov zo snímky na snímku. Napríklad nastavte prvú snímku pomocou Wipe Right, druhú snímku pomocou Wipe Left, tretiu pomocou Wipe Down atď.
-
Ukážka prechodov: Keď pracujete v zobrazení zoraďovania snímok, môžete kliknúť na ikonu malej hviezdičky pod každou snímkou a zobraziť ukážku prechodu danej snímky. Ak nastavíte automatické posúvanie, pod snímkou sa zobrazí automatické časovanie snímky.