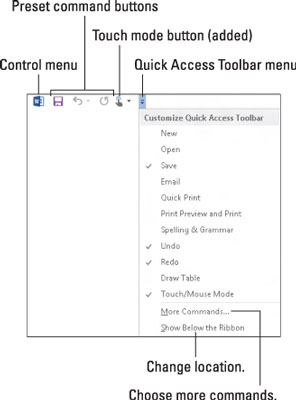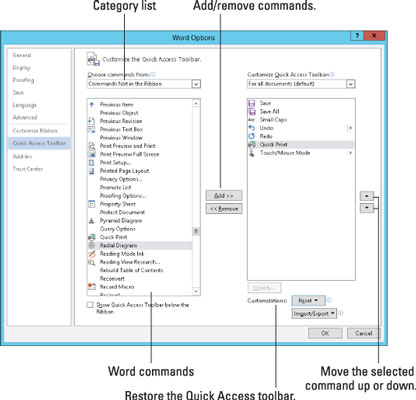Hoci Word 2012 nie je tak flexibilný s panelmi s nástrojmi, stále vám umožňuje ovládať niekoľko špecifických častí panela rýchleho prístupu. V dávnych dobách ste mohli skutočne pokaziť vzhľad okna programu Word. Môžete pridávať alebo odstraňovať panely s nástrojmi, upravovať panely s nástrojmi, vytvárať si vlastné panely s nástrojmi a vo všeobecnosti používať slovo panely nástrojov znova a znova, kým nestratí svoj význam.
Objavte panel s nástrojmi Rýchly prístup
Panel s nástrojmi Rýchly prístup je malý prúžok príkazové tlačidlá obydlia v blízkosti záhlaví Tento dokument okna. Toto územie je vaše, môžete si ho upraviť podľa vlastného uváženia a podľa vašich potrieb.
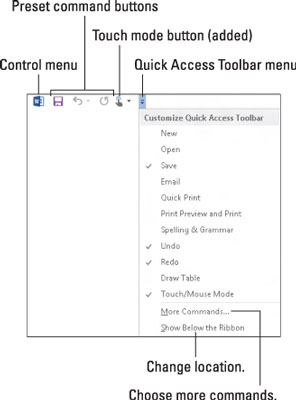
-
Panel s nástrojmi Rýchly prístup je vopred nastavený tak, aby sa nachádzal nad pásom s nástrojmi na úplne ľavom okraji záhlavia okna programu Word.
-
Umiestnenie panela s nástrojmi Rýchly prístup môžete zmeniť z polohy nad pásom s nástrojmi pod pás s nástrojmi a späť. Ak chcete vykonať presun, vyberte z ponuky panela nástrojov príkaz Zobraziť pod pásom s nástrojmi. Ak chcete panel s nástrojmi Rýchly prístup presunúť späť na pás s nástrojmi, vyberte príkaz Zobraziť nad pásom s nástrojmi.
-
Panel s nástrojmi Rýchly prístup umiestnite pod pás s nástrojmi, keď obsahuje toľko vlastných tlačidiel, že sa začne tlačiť do názvu dokumentu.
-
Na paneli s nástrojmi sa prirodzene nachádzajú tri príkazové tlačidlá: Uložiť, Späť a Znova. Môžete ich však odstrániť.
-
Položka naľavo od panela nástrojov Rýchly prístup je tlačidlo ovládania okna. Je súčasťou väčšiny okien, nie je to niečo jedinečné pre panel s nástrojmi Rýchly prístup.
-
Poslednou položkou na paneli nástrojov je tlačidlo ponuky.
Ikony, ktoré sa zobrazujú na paneli nástrojov Rýchly prístup, si môžete prispôsobiť. Kľúčom je nájsť príkaz, ktorý často používate, alebo príkaz, ktorý je inak zdĺhavý, a pridať ho. Je to celkom jednoduché, ak viete, ako kliknúť pravým tlačidlom myši.
Ako pridať príkazy na panel s nástrojmi Rýchly prístup
Ak chcete pridať príkaz na panel s nástrojmi Rýchly prístup, nájdite jeho príkazové tlačidlo kdekoľvek na páse s nástrojmi. Kliknite pravým tlačidlom myši na príkaz a z kontextovej ponuky, ktorá sa zobrazí, vyberte možnosť Pridať na panel nástrojov Rýchly prístup.
Príkaz môžete do panela s nástrojmi Rýchly prístup pridať aj pomocou jeho ponuky: Ak ho chcete pridať na panel s nástrojmi, vyberte z tejto ponuky bežný príkaz, napríklad príkaz Rýchla tlač.
-
Word si pamätá, ktoré príkazy pridáte na panel s nástrojmi. Rovnaké príkazy budú pri ďalšom spustení programu Word v každom okne dokumentu.
-
Niektoré príkazy umiestňujú tlačidlá na panel s nástrojmi a iné rozbaľovacie ponuky alebo textové polia.
Ako odstrániť príkazy z panela nástrojov Rýchly prístup
Ak chcete odstrániť príkaz z panela nástrojov Rýchly prístup, kliknite pravým tlačidlom myši na jeho príkazové tlačidlo a vyberte príkaz Odstrániť z panela nástrojov Rýchly prístup.
Podobne si môžete vybrať príkaz so začiarknutím v ponuke Prispôsobiť panel s nástrojmi Rýchly prístup. Ak tak urobíte, príkaz sa odstráni z panela nástrojov.
Odstránenie príkazov Späť alebo Znova z panela s nástrojmi sa neodporúča, pokiaľ ste skutočne neuložili klávesové skratky Ctrl+Z a Ctrl+Y do pamäte.
Ako prispôsobiť panel s nástrojmi Rýchly prístup
Pre veľkú kontrolu nad panelom s nástrojmi Rýchly prístup vyvoláte časť panela s nástrojmi Rýchly prístup v dialógovom okne Možnosti programu Word. Ak chcete vyvolať toto okno, vyberte položku Ďalšie príkazy z ponuky panela nástrojov Rýchly prístup.
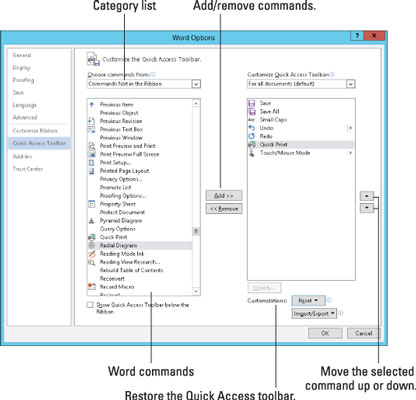
Dialógové okno Možnosti programu Word vám umožňuje nielen pridať ľubovoľný zo základných príkazov na panel s nástrojmi (vrátane položiek, ktoré sa nenachádzajú na páse s nástrojmi), ale tiež zmeniť poradie tlačidiel panela s nástrojmi.
Po dokončení zmien kliknutím na tlačidlo OK zatvorte dialógové okno Možnosti programu Word. Tam si môžete prezrieť a ceniť svoj nový panel s nástrojmi Rýchly prístup.
-
Ak chcete zobraziť všetky možné príkazy v programe Word, vyberte položku Všetky príkazy z ponuky Vybrať príkazy z. Niekedy sa stane, že chýbajúci príkaz, o ktorom si myslíte, že by mohol byť inde, je dostupný v zozname Všetky príkazy – napríklad populárny príkaz Uložiť všetko alebo príkaz Tabs, ktorý rýchlo zobrazí dialógové okno Tabs.
-
Keď sa váš zoznam príkazov predĺži, zvážte jeho usporiadanie. Použite túto položku na pomoc pri zoskupovaní podobných príkazov. Na paneli s nástrojmi Rýchly prístup sa zobrazí ako zvislý pruh.
-
Áno, niektorým príkazom chýba špecifická grafika na tlačidlách; zobrazujú sa ako zelené bodky na paneli s nástrojmi.
-
Môj osobný panel nástrojov Rýchly prístup obsahuje tieto príkazy: Uložiť, Uložiť všetko, Veľké písmená, Späť, Znova, Rýchla tlač a Dotykový režim.
-
Ak chcete vrátiť panel s nástrojmi Rýchly prístup do pôvodného stavu, v akom ho mal Word, vyberte Obnoviť → Obnoviť iba panel s nástrojmi Rýchly prístup v okne Možnosti programu Word.