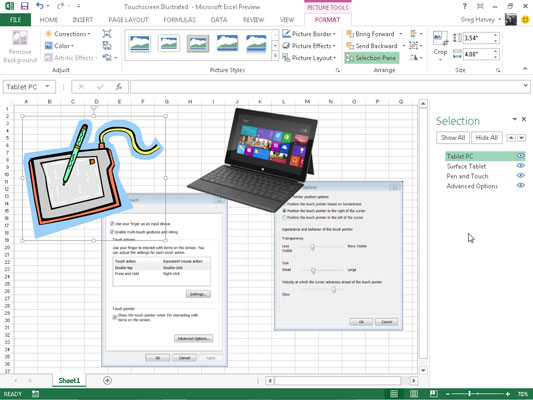V prípade, že ste si nevšimli, grafické objekty v Exceli 2013 plávajú navrchu buniek hárka a môžu vyžadovať určité ovládanie. Väčšina objektov je nepriehľadná, čo znamená, že skrývajú informácie v bunkách pod nimi.
Ak posuniete jednu nepriehľadnú grafiku tak, aby prekrývala časť inej, horná grafika skryje tú nižšie, rovnako ako čiastočné položenie jedného listu papiera na druhý skryje niektoré informácie na tom nižšie. Väčšinu času by ste sa mali uistiť, že sa grafické objekty navzájom neprekrývajú ani neprekrývajú bunky s informáciami pracovného hárka, ktoré chcete zobraziť.
Ako zmeniť poradie vrstvenia grafických objektov
Keď sa grafické objekty (vrátane grafov, textových polí, vložených klipartov a obrázkov, nakreslených tvarov a grafických prvkov SmartArt) navzájom prekrývajú, môžete zmeniť spôsob ich prekrytia tak, že objekty odošlete späť alebo dopredu tak, aby sa nachádzali na rôznych (neviditeľných ) vrstvy.
Excel 2013 vám umožňuje presunúť vybraný grafický objekt do novej vrstvy jedným z dvoch spôsobov:
-
Ak chcete posunúť vybratý objekt nahor alebo do hornej vrstvy, vyberte možnosť Preniesť dopredu alebo Preniesť dopredu v rozbaľovacej ponuke tlačidla Preniesť dopredu v skupine Usporiadať na kontextovej karte Kreslenie, Obrázky alebo Nástroje pre obrázky SmartArt.
Ak chcete posunúť vybratý objekt nadol alebo do spodnej vrstvy, vyberte možnosť Odoslať dozadu alebo Poslať dozadu v rozbaľovacej ponuke tlačidla Odoslať dozadu v skupine Usporiadať na kontextovej karte Nástroje na kreslenie, obrázky alebo SmartArt objektu.
-
Kliknutím na príkazové tlačidlo Tabla výberu v skupine Usporiadať na karte Formát na kontextovej karte Nástroje na kreslenie, Nástroje obrázkov alebo Nástroje pre obrázky SmartArt zobrazíte podokno úloh Výber. Kliknite na tlačidlo Preniesť dopredu alebo Poslať dozadu v hornej časti bezprostredne vpravo od tlačidiel Zobraziť všetko a Skryť všetko. Klikajte, kým sa vybraný grafický objekt nezobrazí na požadovanej vrstve.
Tu máte kombináciu prevzatého klipartu, webového obrázka a grafiky snímky obrazovky spolu s nakresleným grafickým objektom na rovnakom pracovnom hárku, ale v rôznych vrstvách. Ako môžete vidieť na paneli úloh Výber, obrázok klipartu počítača Tablet PC je na najvyššej vrstve, takže by zakryl všetky ostatné tri grafické objekty na vrstvách pod nimi, ktoré sa náhodou prekrývajú.
Nasleduje obrázok Microsoft Surface Tablet na druhej grafickej vrstve, takže zakrýva časť nakreslenej grafiky výbuchu a grafiky dialógového okna Vlastnosti myši, ktorá je umiestnená v tretej a štvrtej grafickej vrstve. Ak chcete tieto grafické objekty presunúť do novej vrstvy, stačí ich vybrať v paneli Výber a následne tlačidlami Presunúť dopredu alebo Posunúť dozadu.
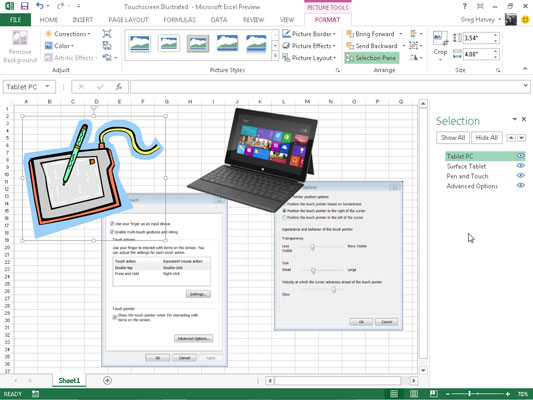
Ako zoskupiť grafické objekty
Niekedy sa vám môže stať, že potrebujete zoskupiť niekoľko grafických objektov tak, aby pôsobili ako jeden celok. Týmto spôsobom môžete tieto objekty presúvať alebo meniť ich veľkosť v jednej operácii.
Ak chcete zoskupiť objekty, stlačte Ctrl a kliknite na každý objekt, ktorý chcete zoskupiť, a vyberte ich všetky. Potom kliknite na tlačidlo Zoskupiť objekty v skupine Usporiadať na karte Formát pod príslušnými nástrojmi a potom kliknite na položku Skupina v jej rozbaľovacej ponuke.
Po zoskupení niekoľkých grafických objektov sa vždy, keď kliknete na ľubovoľnú časť megaobjektu, vyberie každá časť (a úchyty výberu sa zobrazia len po obvode kombinovaného objektu).
Ak potrebujete samostatne presúvať alebo upravovať veľkosť zoskupených objektov, môžete ich zoskupenie zrušiť kliknutím pravým tlačidlom myši na objekt a následným výberom položky Zoskupiť → Zrušiť zoskupenie v ponuke skratiek objektu alebo kliknutím na položku Zoskupiť → Oddeliť na karte Formát na príslušných kontextových kartách Nástroje.
Ako skryť grafické objekty
Panel úloh Výber vám umožňuje zmeniť vrstvenie rôznych grafických objektov v pracovnom hárku a ovládať, či budú skryté alebo zobrazené. Ak chcete otvoriť panel úloh Výber, vyberte jeden z grafických objektov na pracovnom hárku a potom kliknite na tlačidlo Formát na príslušnej kontextovej karte Nástroje. Kliknite na tlačidlo Panel výberu, ktorý sa nachádza v skupine Usporiadať na karte Formát objektu.
Po otvorení pracovnej tably Výber môžete dočasne skryť ktorýkoľvek z uvedených grafických objektov kliknutím na začiarkavacie políčko oka. Ak chcete odstrániť zobrazenie všetkých grafov a grafiky v pracovnom hárku, kliknite namiesto toho na tlačidlo Skryť všetko na hornom paneli úloh.
Ak chcete znova zobraziť skrytý grafický objekt, jednoducho kliknite na začiarkavacie políčko prázdneho oka, aby ste doň vrátili ikonu oka. Ak chcete znova zobraziť všetky grafické objekty po ich skrytí, kliknite na tlačidlo Zobraziť všetko v hornej časti pracovnej tably.
Ak skryjete všetky grafy a grafiku v pracovnom hárku kliknutím na tlačidlo Skryť všetko a potom zatvoríte panel úloh Výber kliknutím na jeho tlačidlo Zavrieť, nebudete mať možnosť znovu zobraziť tento panel úloh, aby ste ich zobrazenie mohli obnoviť kliknutím na tlačidlo Zobraziť všetko.
Je to preto, že v pracovnom hárku už nemáte žiadne viditeľné grafické objekty, ktoré by ste mohli vybrať, a preto neexistuje spôsob, ako zobraziť kontextové karty s tlačidlami na paneli výberu na páse s nástrojmi.
V tomto zúfalom prípade je jediným spôsobom, ako zobraziť panel úloh Výber, aby ste mohli kliknúť na tlačidlo Zobraziť všetko, vytvoriť fiktívny grafický objekt v pracovnom hárku. Potom kliknite na tlačidlo Panel výberu na karte Formát na kontextovej karte Nástroje kreslenia.
Pri otvorenom paneli úloh Výber kliknite na tlačidlo Zobraziť všetko, aby ste vrátili zobrazenie všetkých grafov a grafiky, ktoré si chcete ponechať. Zbavte sa stále vybraného fiktívneho grafického objektu stlačením klávesu Delete.