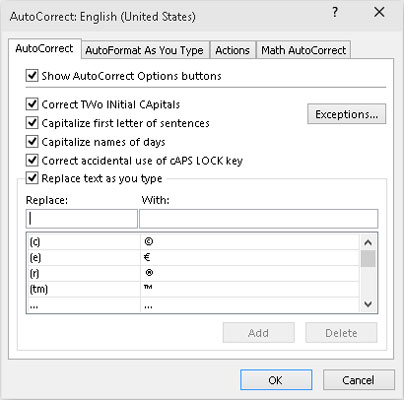Pri zadávaní obrovského množstva údajov v Exceli 2016 sa do vašej práce ľahko vkradnú malé škaredé preklepy. V snahe o dokonalú tabuľku môžete urobiť toto.
Po prvé, pomocou funkcie automatických opráv získajte Excel, aby automaticky opravil určité preklepy v zadávaní údajov, keď sa vyskytnú. Po druhé, manuálne opravte všetky nechutné malé chyby, ktoré prejdú, či už v procese zadávania údajov do bunky alebo po zadaní.
Automatické opravy v Exceli 2016
Funkcia automatických opráv je darom z nebies pre tých, ktorí majú tendenciu robiť tie isté hlúpe preklepy znova a znova. Pomocou automatických opráv môžete Excel 2016 upozorniť na svoje konkrétne chyby pri písaní a povedať programu, ako ich má automaticky opraviť.
Keď prvýkrát nainštalujete Excel, funkcia automatických opráv už vie automaticky opraviť dve začiatočné veľké písmená v položke (zmenením druhého veľkého písmena na malé), zmeniť názvy dní v týždni na veľké a nahradiť nastavený počet textových položiek. a preklepy s konkrétnym náhradným textom.
Do zoznamu nahradených textov môžete pri používaní Excelu kedykoľvek pridať. Tieto náhrady textu môžu byť dvoch typov: preklepy, ktoré bežne robíte spolu so správnym pravopisom, a skratky alebo akronymy, ktoré zadávate stále spolu s ich úplnými tvarmi.
Ak chcete pridať k náhradám, postupujte takto:
Vyberte Súbor → Možnosti → Korektúra alebo stlačte Alt+FTP a potom kliknite na tlačidlo Možnosti automatických opráv alebo stlačte Alt+A.
Excel otvorí dialógové okno Automatické opravy zobrazené na obrázku.
Na karte Automatické opravy v tomto dialógovom okne zadajte preklep alebo skratku do textového poľa Nahradiť.
Do textového poľa S zadajte opravu alebo celý formulár.
Kliknutím na tlačidlo Pridať alebo stlačením klávesu Enter pridáte nový preklep alebo skratku do zoznamu automatických opráv.
Kliknutím na tlačidlo OK zatvorte dialógové okno Automatické opravy.
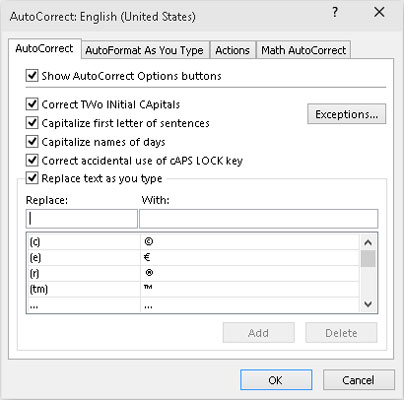
Pomocou možností Nahradiť a Za v dialógovom okne Automatické opravy pridajte všetky preklepy a skratky, ktoré má Excel automaticky opraviť alebo vyplniť.
Etiketa úpravy buniek vo Worde 2016
Napriek pomoci automatických opráv vás niektoré chyby určite dostanú. Spôsob, akým ich opravíte, skutočne závisí od toho, či si to všimnete pred alebo po dokončení zadávania bunky.
-
Ak chybu zachytíte pred dokončením zadávania, môžete ju odstrániť stláčaním klávesu Backspace, kým z bunky neodstránite všetky nesprávne znaky. Potom môžete prepísať zvyšok položky alebo vzorec pred dokončením položky v bunke.
-
Ak chybu objavíte až po vyplnení zadávania do bunky, máte na výber, či chcete nahradiť celú vec alebo upraviť iba chyby.
-
Keď sa zaoberáte krátkymi záznamami, pravdepodobne budete chcieť použiť náhradnú cestu. Ak chcete nahradiť položku bunky, umiestnite ukazovateľ bunky do tejto bunky, zadajte nahradzujúcu položku a potom kliknite na tlačidlo Enter alebo stlačte kláves Enter.
-
Keď sa chyba v zázname dá relatívne ľahko opraviť a záznam je na dlhšej strane, pravdepodobne budete chcieť záznam bunky radšej upraviť, ako ho nahradiť. Ak chcete upraviť záznam v bunke, jednoducho dvakrát kliknite alebo dvakrát ťuknite na bunku alebo vyberte bunku a potom stlačte kláves F2.
-
Vykonaním niektorého z nich sa znova aktivuje panel vzorcov opätovným zobrazením tlačidiel Enter a Cancel a umiestnením kurzora do položky bunky v pracovnom hárku. (Ak dvakrát kliknete alebo dvakrát klepnete, kurzor sa umiestni, kamkoľvek kliknete; stlačte F2 a kurzor sa umiestni za posledný znak v položke.)
-
Všimnite si tiež, že indikátor režimu sa zmení na Upraviť. V tomto režime môžete pomocou myši alebo klávesov so šípkami umiestniť kurzor na miesto v položke bunky, ktoré je potrebné opraviť.
V nasledujúcej tabuľke sú uvedené klávesové skratky, ktoré môžete použiť na premiestnenie kurzora v položke bunky a odstránenie nežiaducich znakov. Ak chcete na miesto vloženia vložiť nové znaky, jednoducho začnite písať. Ak chcete počas písania nových vymazať existujúce znaky v mieste vkladania, stlačte kláves Insert na klávesnici, čím prepnete z normálneho režimu vkladania do režimu prepisovania. Ak sa chcete vrátiť do normálneho režimu vkladania, stlačte tlačidlo Vložiť druhýkrát. Po dokončení opráv v položke bunky musíte úpravy dokončiť stlačením klávesu Enter, kým Excel aktualizuje obsah bunky.
Stlačenia kláves na opravu týchto prevrátení pri vstupe do bunky
| Stlačenie klávesu |
Čo robí stlačenie klávesy |
| Odstrániť |
Odstráni znak napravo od kurzora |
| Backspace |
Odstráni znak naľavo od kurzora |
| Pravá šípka |
Umiestňuje kurzor o jeden znak doprava |
| Ľavá šípka |
Umiestňuje kurzor o jeden znak doľava |
| Šípka hore |
Umiestňuje kurzor, keď je na konci položky
bunky, na predchádzajúcu pozíciu vľavo |
| Koniec alebo šípka nadol |
Presunie kurzor za posledný znak v
položke bunky |
| Domov |
Presunie kurzor pred prvý znak položky
bunky |
| Ctrl + šípka doprava |
Umiestňuje textový kurzor pred ďalšie slovo v
položke bunky |
| Ctrl + šípka doľava |
Umiestňuje textový kurzor pred predchádzajúce slovo v
položke bunky |
| Vložiť |
Prepína medzi režimom vkladania a prepisovania |
Keď je Excel v režime úprav, musíte znova zadať upravený obsah bunky buď kliknutím na tlačidlo Enter na paneli vzorcov, alebo stlačením klávesu Enter alebo stlačením klávesu Tab alebo kombinácie Shift+Tab. Klávesy so šípkami môžete použiť na dokončenie zadávania iba vtedy, keď je program v režime Enter. Keď je program v režime úprav, klávesy so šípkami presúvajú kurzor iba cez položku, ktorú upravujete, nie do novej bunky.