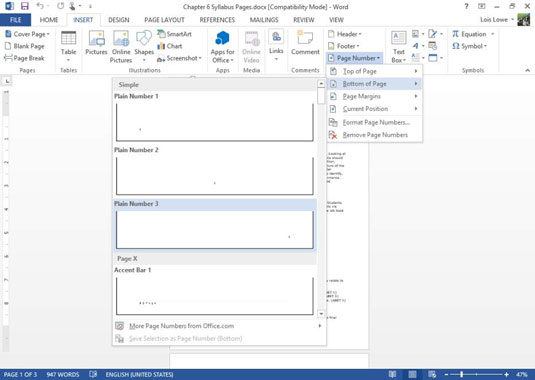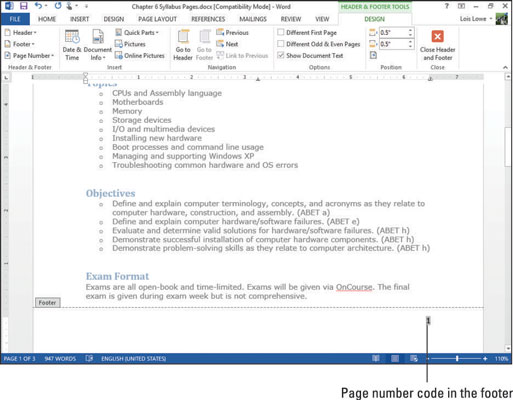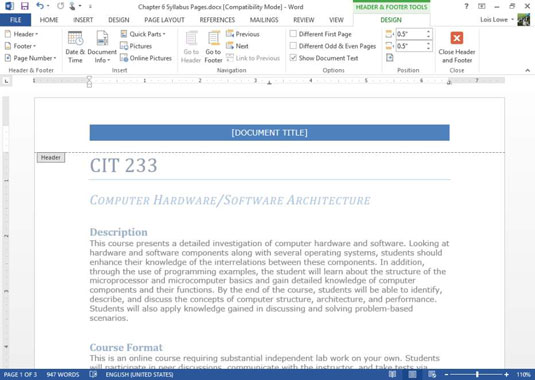V programe Word 2013 h eaders a zápätie obsahuje obsah, ktorý sa opakuje v hornej a dolnej časti každej stránky, respektíve vonkajšej strane horný a dolný okraj. Hlavička je oblasť v hornej časti stránky a päta je oblasť v dolnej časti, mimo horného a dolného okraja. Každý dokument má oblasť hlavičky a päty, ktoré sú štandardne prázdne.
Hlavička a päta sa zobrazia v zobrazení Rozloženie pri tlači a Rozloženie webu, v režime čítania a tiež na vytlačenej strane. (Ak ste v zobrazení Koncept, možno budete chcieť prepnúť do zobrazenia Rozloženie pri tlači, aby ste mohli jednoduchšie sledovať.)
Do hlavičky a päty môžete umiestniť text, ktorý sa opakuje na každej stránke (alebo len na určitých stranách), a môžete do nich vložiť rôzne kódy, ktoré zobrazujú informácie, ako sú čísla strán, dátumy a časy. Vodoznaky sú tiež súčasťou hlavičky, aj keď vodoznaky zvyčajne siahajú mimo oblasť hlavičky.
Ako pridať čísla strán
Už sa vám niekedy stalo, že vám spadol stoh papierov, ktoré potrebovali zostať v určitom poradí? Ak boli strany očíslované, ich skladanie bolo pomerne jednoduché. Ak nie, aká frustrujúca a časovo náročná úloha.
Našťastie Word veľmi uľahčuje číslovanie strán dokumentu. A môžete si vybrať z rôznych štýlov a formátov číslovania. Keď číslujete strany v programe Word, nemusíte ručne zadávať čísla na každú stranu. Namiesto toho do dokumentu umiestnite kód, ktorý automaticky očísluje strany. Sladké!
Keď v programe Word použijete funkciu Číslovanie strán, automaticky sa vloží správny kód do hlavičky alebo päty, takže každá strana bude očíslovaná za sebou.
Čísla strán sú viditeľné iba v zobrazení Rozloženie pri tlači, režime čítania, ukážke pred tlačou a na samotných výtlačkoch. Čísla strán sa nezobrazujú, ak pracujete v zobrazení Koncept alebo v zobrazení Rozloženie webu, aj keď sú v dokumente stále prítomné.
Otvorte dokument.
Vyberte Vložiť → Číslo strany → Spodná časť strany → Obyčajné číslo 3.
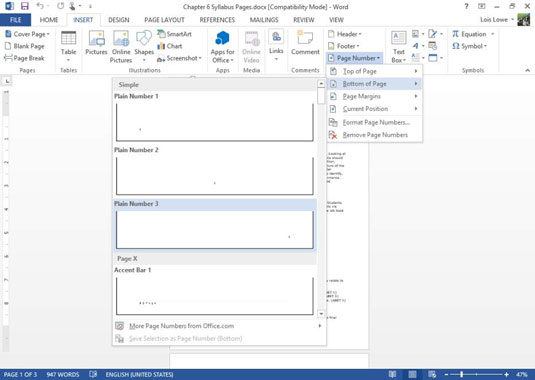
Kód čísla strany sa umiestni na pravú stranu päty a päta sa stane aktívnou. V prípade potreby priblížte, aby ste si ho lepšie pozreli.
Všimnite si iné možnosti umiestnenia čísla strany namiesto dolnej časti strany:
-
Začiatok stránky: Umiestňuje kód čísla stránky do hlavičky (v hornej časti stránky). Čísla strán sa zobrazujú na každej strane.
-
Okraje strany: Umiestňuje kód čísla strany na bočnú stranu strany. Čísla strán sa zobrazujú na každej strane.
-
Aktuálna pozícia: Umiestni kód čísla strany na miesto vloženia v dokumente (ako jednorazovú záležitosť). Keďže kód nie je v hlavičke ani päte, neopakuje sa na každej stránke. Môžete to použiť napríklad na vytvorenie krížového odkazu na obsah, ktorý sa nachádza na inej stránke.
-
Formátovať čísla strán: Otvorí dialógové okno, v ktorom môžete doladiť formátovanie kódu číslovania strán, napríklad pomocou rímskych číslic alebo písmen namiesto číslic.
-
Odstrániť čísla strán: Odstráni existujúce kódy číslovania strán.
Keď ste v tomto režime, nemôžete upravovať telo dokumentu. Ak chcete pokračovať v práci v hlavnej časti dokumentu, dvakrát kliknite na hlavný dokument (kdekoľvek pod hlavičkou alebo nad pätou).
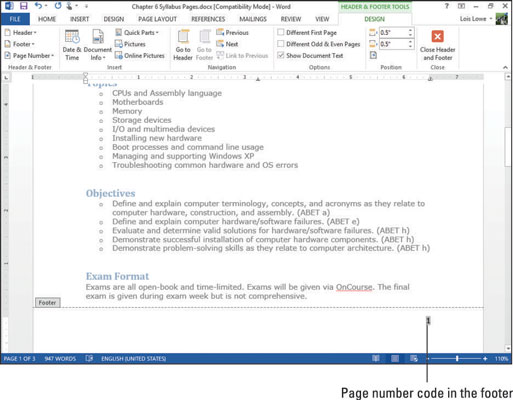
Kód čísla strany je sivý, keď ho vyberiete; to je vaša stopa, že ide o kód a nie bežný text.
Dvojitým kliknutím kdekoľvek v hlavnej časti dokumentu opustíte pätu.
Telo dokumentu bude opäť upraviteľné a skutočné čísla strán sa zobrazia v spodnej časti strán.
Pre viac praxe vyberte Vložiť → Číslo strany → Odstrániť čísla strán, aby ste zrušili vloženie čísla strany a potom vyberte inú predvoľbu z podponuky Spodná časť strany. Nie všetky predvoľby sú jednoduché; niektoré z nich pridávajú formátovanie.
Ako vybrať predvoľbu hlavičky alebo päty
Okrem čísla strany môžete do oblastí hlavičky a päty dokumentu vložiť aj iný obsah. Ak napríklad píšete zápisnicu zo stretnutia klubu, možno budete chcieť vložiť názov klubu do hlavičky tak, aby sa zobrazil v hornej časti každej stránky.
Tu sú dva spôsoby vloženia obsahu do hlavičky alebo päty:
Vo svojom dokumente vyberte Vložiť → Hlavička → Pásma.
V sekcii Hlavička sa zobrazí zástupný text a farebný pruh a sekcia Hlavička sa stane aktívnou.
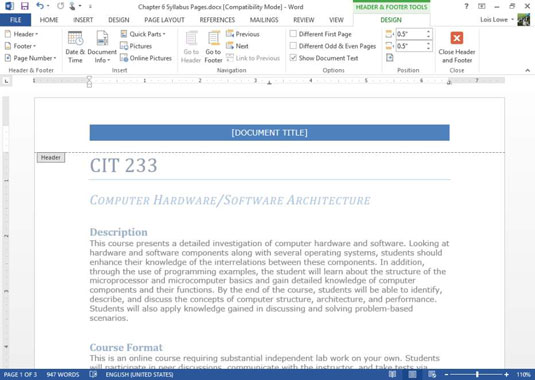
Niektoré z predvolieb pre hlavičky a päty tiež vkladajú kód číslovania strán. To vám ušetrí krok samostatného vkladania kódu číslovania strán.
Kliknite na zástupný znak [NÁZVU DOKUMENTU] a potom zadajte SYLLABUS CIT 233.
Vyberte Návrh nástrojov hlavičky a päty→ Zavrieť hlavičku a pätu.
Toto je alternatívny spôsob návratu do normálneho režimu úprav.