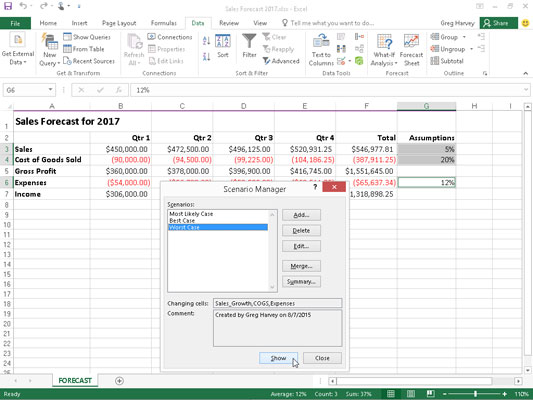Možnosť Správca scenárov v Exceli 2016 v rozbaľovacej ponuke tlačidla What-If Analysis na karte Údaje na páse s nástrojmi vám umožňuje vytvárať a ukladať množiny rôznych vstupných hodnôt, ktoré produkujú rôzne vypočítané výsledky, pomenované scenáre (ako napríklad Najlepší prípad, Najhorší prípad a najpravdepodobnejší prípad).
Kľúčom k vytvoreniu rôznych scenárov pre tabuľku je identifikácia rôznych buniek v údajoch, ktorých hodnoty sa môžu v jednotlivých scenároch líšiť. Potom vyberte tieto bunky (známe ako zmena buniek) v pracovnom hárku pred otvorením dialógového okna Správca scenárov kliknutím na Údaje → Analýza What-If → Správca scenárov na páse s nástrojmi alebo stlačením klávesov Alt+AWS.
Tento obrázok zobrazuje tabuľku Prognóza predaja na rok 2017 po výbere troch meniacich sa buniek v pracovnom hárku – G3 s názvom Rast_predaja, G4 s názvom COGS (Cost of Goods Sold) a G6 s názvom Výdavky – a po otvorení dialógového okna Správca scenárov (Alt+AWS) .
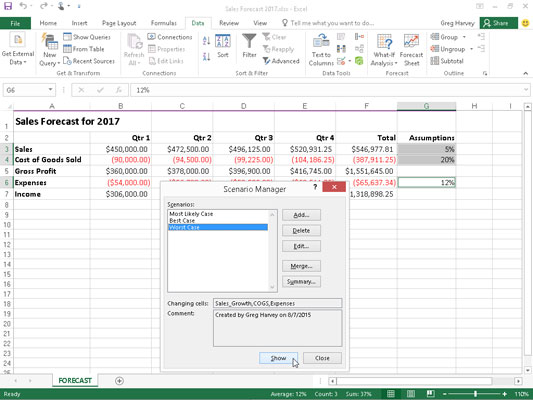
Pridajte rôzne scenáre do tabuľky Prognóza predaja na rok 2017.
Môžete vytvoriť tri scenáre pomocou nasledujúcich množín hodnôt pre tri meniace sa bunky:
-
Najpravdepodobnejší prípad, keď percento rastu predaja je 5 %, COGS je 20 % a náklady sú 12 %
-
Najlepší prípad, keď je percento rastu predaja 8 %, COGS 18 % a výdavky 10 %
-
Najhorší prípad, keď je percento rastu predaja 2 %, COGS 25 % a výdavky 20 %
Ak chcete vytvoriť prvý scenár, kliknite na tlačidlo Pridať v dialógovom okne Správca scenárov, čím sa otvorí dialógové okno Pridať scenár, do poľa Názov scenára zadajte Najpravdepodobnejší prípad a potom kliknite na tlačidlo OK.
Pamätajte, že tri bunky aktuálne vybraté v pracovnom hárku, G3, G4 a G6, sú už uvedené v textovom poli Zmena buniek tohto dialógového okna. Všimnite si, že Excel 2016 automaticky začiarkne políčko Zabrániť zmenám pod nadpisom Ochrana v dolnej časti dialógového okna Pridať scenár, aby používatelia nemohli meniť hodnoty v týchto bunkách hárka. Ak chcete, aby boli skryté aj ich hodnoty, nezabudnite pred kliknutím na tlačidlo OK vybrať možnosť Skryť.
Keď kliknete na tlačidlo OK, Excel potom zobrazí dialógové okno Hodnoty scenára, kde akceptujem nasledujúce hodnoty už zadané v každom z troch textových polí (z tabuľky Prognóza predaja na rok 2017), Rast_predaja, COGS a Výdavky, pred kliknutím na tlačidlo Pridať :
-
0,05 v textovom poli Sales_Growth
-
0,2 v textovom poli COGS
-
0,12 v textovom poli Výdavky
Vždy priraďte názvy rozsahov svojim meniacim sa bunkám skôr, ako začnete vytvárať rôzne scenáre, ktoré ich používajú. Týmto spôsobom Excel vždy zobrazí názvy rozsahov buniek namiesto ich adries v dialógovom okne Hodnoty scenára.
Po kliknutí na tlačidlo Pridať Excel znova zobrazí dialógové okno Pridať scenár, kde môžete zadať Najlepší prípad do poľa Názov scenára a nasledujúce hodnoty do dialógového okna Hodnoty scenára:
-
0,08 v textovom poli Sales_Growth
-
0,18 v textovom poli COGS
-
0,10 v textovom poli Výdavky
Po vykonaní týchto zmien znova kliknite na tlačidlo Pridať. Tým sa otvorí dialógové okno Pridať scenár, kde môžete zadať Najhorší prípad ako názov scenára a nasledujúce hodnoty scenára:
-
0,02 v textovom poli Sales_Growth
-
0,25 v textovom poli COGS
-
0,20 v textovom poli Výdavky
Pretože toto je posledný scenár, ktorý chcete pridať, kliknite na tlačidlo OK namiesto Pridať. Týmto sa znova otvorí dialógové okno Správca scenárov, tentokrát s názvami všetkých troch scenárov – najpravdepodobnejší prípad, najlepší prípad a najhorší prípad – v poli so zoznamom scenárov. Ak chcete, aby Excel začlenil meniace sa hodnoty priradené k niektorému z týchto troch scenárov do tabuľky Prognóza predaja na rok 2017, kliknite na názov scenára v tomto zozname a potom na tlačidlo Zobraziť.
Po pridaní rôznych scenárov pre tabuľku do tabuľky nezabudnite po zatvorení dialógového okna Správca scenárov zošit uložiť. Týmto spôsobom budete mať prístup k rôznym scenárom pri každom otvorení zošita v Exceli jednoducho otvorením správcu scenárov, výberom názvu scenára a kliknutím na tlačidlo Zobraziť.