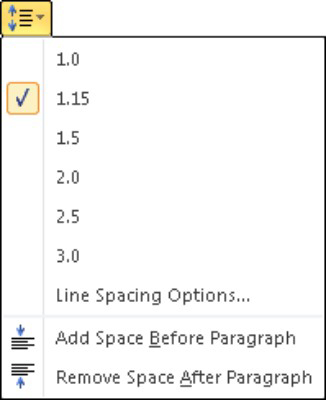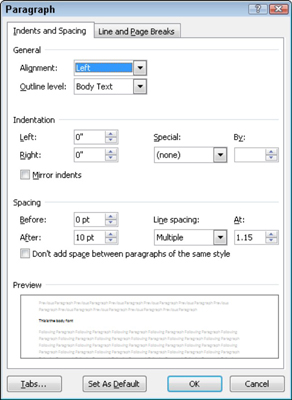Zmena riadkovania v dokumente programu Word 2010 vloží medzi všetky riadky textu v odseku ďalšiu medzeru. Pretože Word pridáva medzeru pod každý riadok textu v odseku, posledný riadok v odseku bude mať za sebou trochu miesta navyše.
Nastavenie riadkovania
Môžete jednoducho zmeniť riadkovanie v aktuálnom odseku alebo vo všetkých odsekoch, ktoré ste vybrali ako blok:
Kliknite na príkazové tlačidlo Riadkovanie.
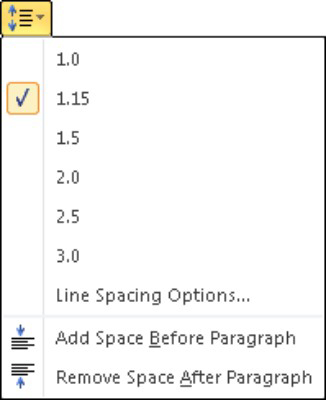
Zobrazí sa ponuka so zoznamom bežných príkazov na riadkovanie.
Z tohto zoznamu vyberte novú hodnotu riadkovania.
Riadkovanie pre aktuálny odsek alebo vybraté odseky sa zmení.
Word nastaví riadkovanie na 1,15 ako štandardné alebo predvolené. Predpokladá sa, že ďalších 0,15 riadkov textu robí text čitateľnejším ako použitie jednoduchého medzier alebo 1,0. Pri dvojitom riadkovaní alebo pri hodnote riadkovania 2,0 sa zobrazí jeden riadok textu s jedným prázdnym riadkom pod ním. Trojité riadkovanie, 3.0, spôsobí, že sa jeden riadok textu zobrazí s dvoma prázdnymi riadkami pod ním.
Ach! Klávesové skratky:
-
Riadky s jednou medzerou: Stlačte Ctrl+1.
-
Dvojité riadky: Stlačte Ctrl+2.
-
Riadky s medzerami 1-1/2: Stlačte Ctrl+5.
Použite kláves 5 v oblasti písacieho stroja na klávesnici počítača. Stlačením Ctrl a klávesu 5 na numerickej klávesnici sa aktivuje príkaz Vybrať všetko.
Neexistuje nič také, ako keby ste nemali riadkovanie. Ak chcete „odstrániť“ efektné riadkovanie, vyberte nejaký text a stlačte Ctrl+1 pre jednoduché riadkovanie.
Nastavenie konkrétnych možností riadkovania
Ak chcete nastaviť riadkovanie na inú hodnotu, než sú položky zobrazené v ponuke tlačidla Riadkovanie, vyvoláte dialógové okno Odsek.
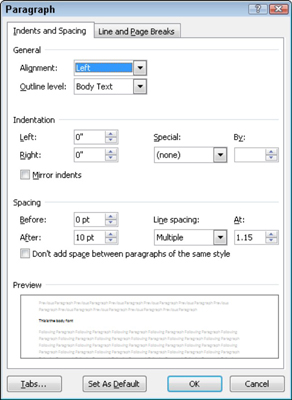
V oblasti Medzery dialógového okna vám rozbaľovací zoznam Riadkovanie umožňuje nastaviť rôzne hodnoty riadkov: Jednoduché, 1,5 a Dvojité, rovnako ako v ponuke príkazového tlačidla Riadkovanie.
Ďalšie možnosti v rozbaľovacom zozname Riadkovanie vyžadujú, aby ste použili aj pole At. Hodnoty, ktoré nastavíte v poli At, označujú riadkovanie:
-
Aspoň: Riadkovanie je nastavené na zadanú hodnotu, ktorú Word považuje za minimálnu hodnotu. Word môže neposlúchnuť túto hodnotu a pridať viac miesta, kedykoľvek je to potrebné, aby sa vytvoril priestor pre väčšie písmo, rôzne typy písma alebo grafiku v rovnakom riadku textu.
-
Presne tak: Word používa zadané riadkovanie a neprispôsobuje medzery tak, aby vyhovovali väčšiemu textu alebo grafike.
-
Viacnásobné: Táto možnosť vám umožňuje zadať iné hodnoty riadkovania, ako sú hodnoty uvedené v rozbaľovacom zozname. Ak chcete napríklad nastaviť riadkovanie na 4, vyberte položku Viacnásobné z rozbaľovacieho zoznamu Riadkovanie a do poľa At zadajte 4 .
Kliknutím na tlačidlo OK potvrďte svoje nastavenia a zatvorte dialógové okno Odsek.
Zanechal vo vás tento pohľad na formátovanie dokumentov programu Word túžbu po ďalších informáciách a prehľadoch o populárnom programe na spracovanie textu od spoločnosti Microsoft? Môžete bezplatne vyskúšať ktorýkoľvek z eLearningových kurzov For LuckyTemplates . Vyberte si svoj kurz (možno vás bude zaujímať viac z Wordu 2013 ), vyplňte rýchlu registráciu a potom vyskúšajte eLearning s testom Skúste to! tlačidlo. Budete priamo v kurze pre dôveryhodnejšie know-how: Plná verzia je k dispozícii aj vo Worde 2013 .