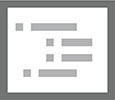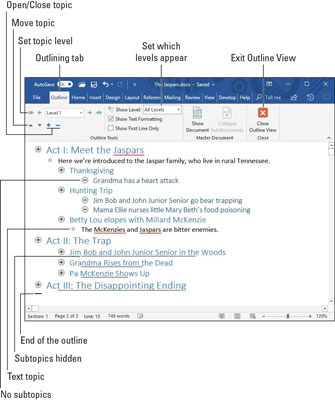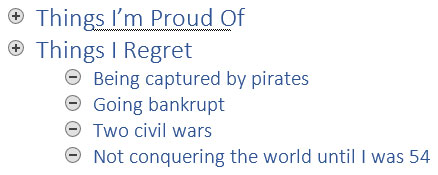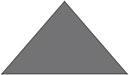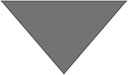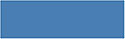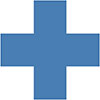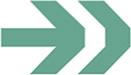Dobrí spisovatelia používajú osnovu na usporiadanie svojich myšlienok. V dávnych dobách sa osnova nachádzala na kope kariet 3x5. Dnes je osnova dokumentom programu Word, čo uľahčuje nepomýliť si osnovu s receptami starej mamy.
Zobrazenie osnovy programu Word predstavuje dokument jedinečným spôsobom. Využíva štýly nadpisov programu Word, ktoré vám pomôžu zoskupiť a usporiadať myšlienky, nápady alebo zápletky hierarchicky. Nástroje osnovy uľahčujú prehadzovanie tém, vytváranie podtém a miešanie textu, ktorý vám pomôže usporiadať myšlienky. Aj keď nie ste spisovateľ, môžete použiť režim osnovy programu Word na vytváranie zoznamov, prácu na projektoch alebo na to, aby ste vyzerali zaneprázdnení, keď príde šéf.
Vstup do zobrazenia Obrys
Ak chcete prejsť do zobrazenia Obrys, kliknite na kartu Zobrazenie a v skupine Zobrazenia kliknite na tlačidlo Obrys. Prezentácia dokumentu sa zmení na zobrazenie Obrys a na páse s nástrojmi sa zobrazí karta Obrys, ako je znázornené.
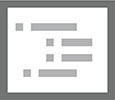
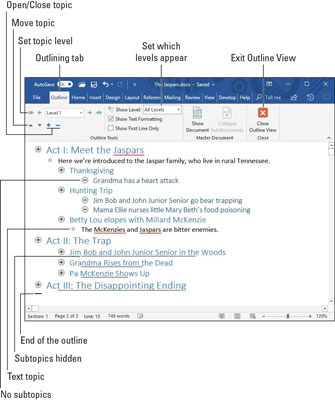
Typický obrys.
Ak chcete ukončiť zobrazenie Prehľad, kliknite na kartu Zobraziť a vyberte iné zobrazenie dokumentu. Môžete tiež kliknúť na veľké tlačidlo Zavrieť zobrazenie obrysu.
- Drep, vodorovná čiara označuje koniec obrysu. Túto lištu nemôžete odstrániť.
- Všetky základné príkazy Wordu fungujú v zobrazení Obrys. Môžete použiť kurzorové klávesy, mazať text, kontrolovať pravopis, ukladať, vkladať čudné znaky, tlačiť atď.
- Nerobte si starosti s formátom textu v zobrazení Obrys; obrys nie je o formátovaní.
- Word používa štýly Nadpis 1 až Nadpis 9 pre témy osnovy. Hlavné témy sú formátované v nadpise 1, podtémy v nadpise 2 atď.
- Na vytváranie poznámok alebo pridávanie textu do obrysu použite štýl Telo alebo Normálny.
Náčrt nie je špeciálny typ dokumentu; je to iný pohľad. Môžete prepínať medzi zobrazením Prehľad a akýmkoľvek iným zobrazením a obsah dokumentu sa nezmení.
Zadávanie tém v osnove programu Microsoft Word
Obrysy sa skladajú z tém a podtém. Témy sú hlavné myšlienky; podtémy popisujú podrobnosti. Podtémy môžu obsahovať svoje vlastné podtémy s niekoľkými úrovňami podrobností. Množstvo detailov, ktoré použijete, závisí od toho, do akej miery chcete byť organizovaní.
Ak chcete vytvoriť tému, zadajte text. Word automaticky naformátuje tému pomocou špecifického štýlu nadpisu na základe úrovne témy, ako je znázornené.
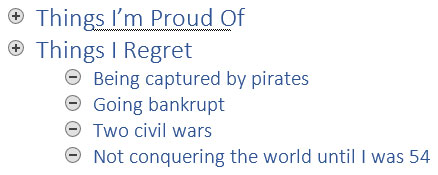
Témy v prehľade.
Udržujte úrovne hlavnej témy krátke a popisné. Hlbšie témy môžu ísť do detailov. Keď dopíšete jednu tému a chcete začať ďalšiu, stlačte kláves Enter.
- Na rozdelenie témy použite kláves Enter. Napríklad, ak chcete rozdeliť tému Hrnce a panvice, nahraďte slovo a stlačením klávesu Enter.
- Ak chcete spojiť dve témy, stlačením klávesu End odošlite kurzor na koniec prvej témy. Potom stlačte kláves Delete. Táto metóda funguje rovnako ako spojenie dvoch odsekov v bežnom dokumente.
Nerobte si starosti s usporiadaním osnovy, keď ju prvýkrát vytvoríte. V zobrazení osnovy programu Word môžete zmeniť usporiadanie tém, keď sa vaše nápady upevnia. Moja rada je začať si veci zapisovať hneď a sústrediť sa na organizáciu neskôr.
Ako zmeniť usporiadanie tém v programe Microsoft Word
Obrysy sú plynulé. Počas práce sa niektoré témy môžu stať dôležitejšími a iné menej dôležité. V rámci týchto zmien môžete tému presunúť nahor alebo nadol:
- Kliknutím na tlačidlo Posunúť nahor (alebo stlačením Alt+Shift+↑) presuniete tému o riadok vyššie.
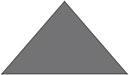
- Kliknutím na tlačidlo Posunúť nadol (alebo stlačením Alt+Shift+↓) presuniete tému o riadok nižšie.
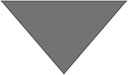
Môžete tiež potiahnuť tému nahor alebo nadol: Ukážte kurzorom myši na kruh vľavo od témy. Keď je myš umiestnená presne doprava, ukazovateľ myši sa zmení na 4-smerovú šípku. Tento trik odporúčam používať len vtedy, keď presúvate témy na krátku vzdialenosť; ťahanie za aktuálnu obrazovku môže byť nepraktické.
Ak potrebujete presunúť tému a všetky jej podtémy, najskôr tému zbaľte. Keď sa téma rozbalí, presunie sa iba samotná téma.
Ako znížiť úroveň a povýšiť témy v programe Microsoft Word
Organizácia prehľadu zahŕňa aj zníženie úrovne tém, ktoré sú skutočne podtémami, a povýšenie podtém na vyššiu úroveň. Vykonávanie takýchto úprav je prirodzenou súčasťou práce v zobrazení Obrys.
- Kliknutím na tlačidlo Znížiť úroveň (alebo stlačením Alt+Shift+→) preradíte tému na podtému.

- Kliknutím na tlačidlo Propagovať (alebo stlačením Alt+Shift+←) propagujete tému.

Nové témy, ktoré zadávate, sa vytvárajú na rovnakej úrovni ako téma vyššie (kde ste stlačili kláves Enter).
- Ak chcete z akejkoľvek témy okamžite urobiť tému hlavnej úrovne, kliknite na tlačidlo Povýšiť do nadpisu 1.

- Pomocou myši môžete povýšiť alebo znížiť úroveň tém: Potiahnite kruh témy doľava alebo doprava. Pripúšťam, že tento krok môže byť zložitý, a preto používam klávesové skratky alebo tlačidlá na páse s nástrojmi na propagáciu alebo zníženie úrovne tém.
- Vo Worde v skutočnosti nevytvárate ani tak podtémy, ako skôr degradujete témy vyššej úrovne.
- Povýšenie alebo zníženie úrovne témy zmení formát odseku. Napríklad zníženie úrovne témy najvyššej úrovne zmení štýl z Nadpis 1 na Nadpis 2. Podtéma sa tiež zobrazí na obrazovke odsadená.
- Ponuka Úroveň v skupine Nástroje osnovy na karte Náčrt sa zmení tak, aby odrážala aktuálnu úroveň témy. Môžete tiež použiť rozbaľovací zoznam tejto položky na povýšenie alebo zníženie úrovne témy na akúkoľvek konkrétnu úroveň v prehľade.
Na rozdiel od hlavných tém sa môžete rozhádzať aj s podtémami. V konečnom dôsledku ide o rozšírenie hlavnej témy.
Podľa tých, ktorí vedia také veci, musíte mať aspoň dve podtémy, aby sa kvalifikovali ako podtémy. Ak máte iba jednu podtému, máte buď druhú hlavnú tému, alebo ste vytvorili textovú tému.
Ako rozbaliť a zbaliť témy v programe Microsoft Word
Podrobný náčrt je úžasný, perfektný nástroj, ktorý vám pomôže napísať román, zorganizovať stretnutie alebo stanoviť priority. Aby ste sa odtiahli od detailu a videli Veľký obrázok, môžete zbaliť celý obrys alebo jeho časť. Dokonca aj keď organizujete, niekedy pomôže zbaliť tému, aby ste ju udržali v perspektíve.
Každá téma s podtémami zobrazuje vo svojom kruhu znamienko plus (+). Ak chcete zbaliť tému a dočasne skryť jej podtémy, máte niekoľko možností:
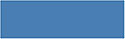
- Kliknite na tlačidlo Zbaliť na paneli s nástrojmi Obrys.
- Stlačte klávesovú skratku Alt+Shift+_ (podčiarknuté).
- Dvakrát kliknite na znamienko plus naľavo od témy.
Keď je téma zbalená, obsahuje okrem znamienka plus v ikone naľavo od témy aj neostré podčiarknutie. Ak chcete rozbaliť zbalenú tému, máte niekoľko možností:
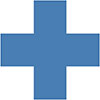
- Kliknite na tlačidlo Rozbaliť na paneli s nástrojmi Obrys.
- Stlačte Alt+Shift++ (znamienko plus).
- Kliknite na znamienko plus témy.
Najrýchlejší spôsob, ako zobraziť osnovu na úrovni konkrétnej témy, je vybrať túto úroveň z rozbaľovacieho zoznamu Zobraziť úroveň. Ak chcete nájsť tento príkaz, pozrite sa na panel s nástrojmi Obrys v skupine Nástroje obrysu.
Ak chcete napríklad zobraziť iba témy úrovne 1 a úrovne 2, vyberte úroveň 2 z ponuky tlačidla Zobraziť úroveň. Témy na úrovni 3 a vyššej zostávajú zbalené.
Ak chcete zobraziť celý obrys, vyberte Zobraziť všetky úrovne z ponuky Zobraziť úroveň.
Keď sú niektoré podtémy rozvláčne, začiarknite možnosť Zobraziť iba prvý riadok. (Toto nastavenie nájdete na karte Náčrt v skupine Nástroje obrysu.) Keď je aktívna, Word zobrazí iba prvý riadok textu v akejkoľvek téme.
Ako pridať textovú tému do osnovy programu Microsoft Word
Vytvorenie osnovy môže byť potenciálne o písaní textu. Keď ťa zastihne nálada, napíš! Namiesto písania prózy ako témy použite príkaz Znížiť na hlavný text. Tu je postup:
Stlačením klávesu Enter spustíte novú tému.
Na karte Obrys v skupine Nástroje obrysu kliknite na tlačidlo Znížiť na hlavný text.
Klávesová skratka je Ctrl+Shift+N, čo je aj klávesová skratka pre štýl Normálny.
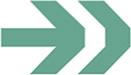
Tieto kroky zmenia štýl textu na text tela. Týmto spôsobom môžete napísať text k prejavu, nejaké pokyny v zozname alebo kus dialógu z vášho románu a nezobrazovať sa ako téma alebo podtéma.
Ako vytlačiť osnovu programu Microsoft Word
Tlač osnovy funguje rovnako ako tlač akéhokoľvek iného dokumentu v programe Word, ale s jedným veľkým rozdielom: Tlačia sa iba viditeľné témy.
Ak chcete ovládať viditeľné témy, použite ponuku Zobraziť úroveň. Ak chcete napríklad vytlačiť celý obrys, vyberte položku Všetky úrovne z ponuky Zobraziť úroveň a potom vytlačte.
Ak chcete vytlačiť iba prvé dve úrovne obrysu, vyberte Úroveň 2 z rozbaľovacieho zoznamu Zobraziť úroveň a potom vytlačte. Word používa štýly nadpisov pri tlači osnovy, hoci témy neodsadzuje.