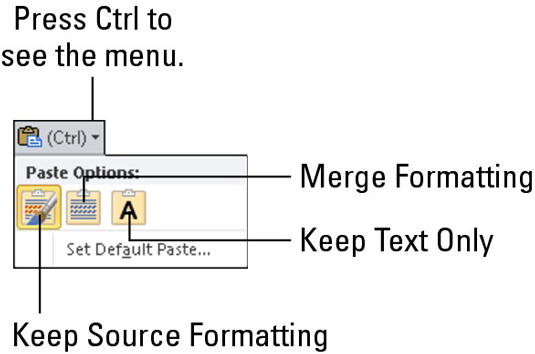Word 2010 vám umožňuje naraz manipulovať s celými blokmi textu. Pred manipuláciou s blokom textu musíte vybrať, ale keď ho označíte, rôzne príkazy programu Word ovplyvnia iba text v tomto bloku.
Kopírovanie bloku textu
Po označení bloku ho môžete skopírovať do inej časti dokumentu a duplikovať tak text. Pôvodný blok zostane touto operáciou nedotknutý:
Označte blok.
Blok textu môžete vybrať niekoľkými spôsobmi, napríklad umiestnením kurzora myši do odseku, ktorý chcete vybrať, a trojitým kliknutím.
Na karte Domov vyberte v oblasti Schránka nástroj Kopírovať.
Alebo môžete použiť bežnú klávesovú skratku Ctrl+C pre príkaz Kopírovať.
Nemáte žiadnu vizuálnu stopu, že text bol skopírovaný; zostane vybratá.
Presuňte kurzor na miesto, kde chcete umiestniť kópiu bloku.
Word vloží blok do textu a vytvorí preň miesto.
V oblasti Schránka vyberte nástroj Prilepiť.
Alebo môžete použiť bežnú klávesovú skratku Ctrl+V pre príkaz Vložiť.
Blok textu, ktorý skopírujete, sa vloží do vášho textu, ako keby ste ho tam napísali sami.
Presunutie textového bloku
Ak chcete presunúť blok textu, vyberte text a potom ho vystrihnite a prilepte. Tento proces je takmer úplne rovnaký ako pri kopírovaní bloku opísaného v predchádzajúcej časti, aj keď v kroku 2 vyberiete nástroj Vystrihnúť namiesto nástroja Kopírovať (alebo stlačíte klávesovú skratku Ctrl+X pre príkaz Vystrihnúť). V opačnom prípade sú všetky kroky rovnaké.
Nezľaknite sa, keď blok textu zmizne! To je rezanie v akcii; blok textu sa presúva, nekopíruje sa. Keď ho prilepíte na miesto, blok textu znova uvidíte (ako je popísané v kroku 4).
Nastavenie formátu prilepeného textu
Keď prilepíte text vo Worde, na konci prilepeného bloku textu sa zobrazí ikona Možnosti prilepenia. Toto tlačidlo vám umožňuje vybrať formátovanie pre prilepený blok, pretože príležitostne môže blok obsahovať formátovanie, ktoré po vložení vyzerá dosť škaredo.
Ak chcete použiť tlačidlo Možnosti prilepenia, kliknite naň myšou alebo stlačte kláves Ctrl na klávesnici. Zobrazí sa ponuka možností. Stačí stlačiť klávesovú skratku pre možnosť, ktorú chcete použiť.
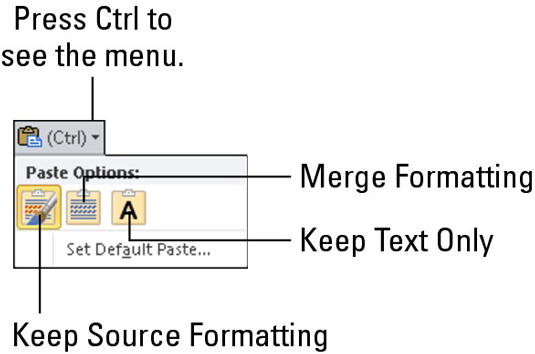
Možnosti prilepenia
| Klávesová skratka |
názov |
Popis |
| K |
Ponechajte formátovanie zdroja |
Formátovanie je v poriadku; nič nerob. |
| M |
Zlúčiť formátovanie |
Preformátujte prilepený blok tak, aby vyzeral ako text
, do ktorého sa vkladá . |
| T |
Ponechať iba text |
Stačí vložiť text – žiadne formátovanie. |
Použitie ikony Možnosti prilepenia je úplne voliteľné. V skutočnosti môžete pokračovať v písaní alebo práci vo Worde a ikona sa vykloní a zmizne ako nejaký blázon, ktorý smelo požiadal silnú blondínku, aby s ním išla von, a ona absolútne nerozpoznala jeho existenciu. Ako to.
Kopírovanie alebo presúvanie bloku pomocou myši
Keď musíte presunúť blok len na krátku vzdialenosť, môžete použiť myš na presunutie alebo kopírovanie bloku. Táto funkcia funguje najlepšie, keď presúvate alebo kopírujete blok na miesto, ktoré vidíte priamo na obrazovke. V opačnom prípade posúvate dokument myšou, zatiaľ čo sa hráte s blokmi, čo je ako snažiť sa chytiť nahnevaného hada.
Ak chcete presunúť ľubovoľný vybraný blok textu pomocou myši, potiahnite blok: Ukážte kurzorom myši kdekoľvek v zablokovanom texte, podržte stlačené tlačidlo myši a potom presuňte blok na nové miesto. Kopírovanie bloku myšou funguje rovnako ako presúvanie bloku s tým rozdielom, že počas ťahania stlačíte kláves Ctrl.