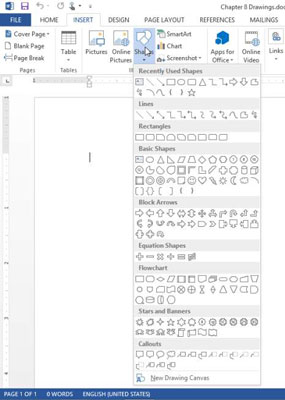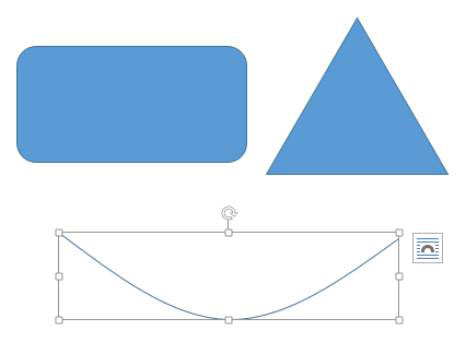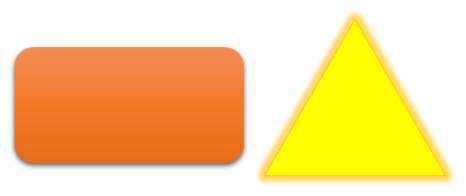Svoje vlastné si môžete nakresliť pomocou nástroja Tvary vo Worde 2013. Kombinovaním a formátovaním tvarov môžete vytvárať jednoduché ilustrácie a komentovať iné umelecké diela čiarami a tvarmi, ktoré upozorňujú na určité oblasti.
Ako kresliť tvary v programe Word 2013
Ak chcete nakresliť tvar, pomocou príkazu Tvary otvorte paletu tvarov a potom kliknite na ten, ktorý chcete nakresliť. Potom kliknutím alebo potiahnutím v dokumente programu Word vytvorte vybratú čiaru alebo tvar.
Niektoré tvary, ako sú kruhy a štvorce, majú štandardne rovnakú výšku a šírku, ale ak ich vytvoríte ťahaním, môžete zdeformovať ich pôvodné pomery strán a vytvoriť ovály a obdĺžniky. Ak chcete tvar pri kreslení obmedziť na jeho predvolený pomer strán, počas ťahania podržte stlačený kláves Shift.
Stlačením Ctrl+N spustíte nový prázdny dokument vo Worde.
Vyberte Vložiť → Tvary a v zobrazenej ponuke preskúmajte dostupné kategórie tvarov a jednotlivé tvary v každej z nich.
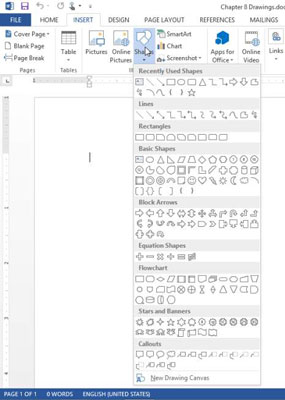
V časti Obdĺžniky vyberte Zaoblený obdĺžnik.
Kliknutím na ľubovoľné miesto v dokumente umiestnite 1-palcový zaoblený štvorec a potom potiahnite rukoväť bočného výberu smerom von, čím zväčšíte šírku tvaru na 2 palce.
Znova vyberte Vložiť → Tvary a potom vyberte rovnoramenný trojuholník.
Podržte stlačený kláves Shift a potiahnite dokument napravo od obdĺžnika, aby ste vytvorili trojuholník, ktorý je v základni široký 1,5 palca.
Podržaním klávesu Shift sa zachová pôvodný pomer strán tvaru.
Znova vyberte Vložiť → Tvary a v časti Čiary vyberte Krivka.
Presuňte ukazovateľ myši na dokument a potom podľa týchto krokov umiestnite krivku:
Kliknutím pod obdĺžnik umiestnite začiatok riadku.
Posuňte ukazovateľ myši asi o 1 palec nadol a 1,5 palca napravo od pôvodného bodu a potom opätovným kliknutím umiestnite stred krivky.
Posuňte ukazovateľ myši o 1 palec nahor a 1,5 palca napravo od predchádzajúceho bodu a potom dvojitým kliknutím ukončite kreslenie krivky.
V tomto bode sú znázornené výkresy. Vaša krivka môže vyzerať inak ako zobrazená.
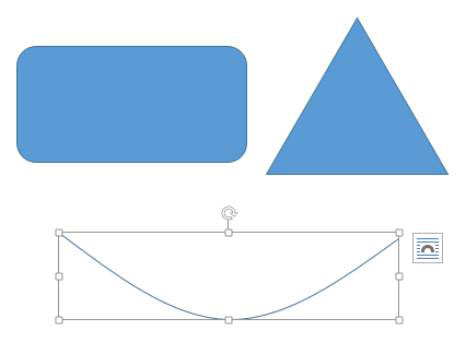
Vyberte krivku a stlačením klávesu Delete ju odstráňte.
Znova vyberte Vložiť → Tvary a v časti Hviezdy a bannery vyberte Stuha hore.
Ťahaním nakreslite stuhu pod zostávajúce tvary, približne 5,5 palca na šírku a 0,5 palca na výšku.
Uložte dokument.
Ako si vybrať obrys tvaru a výplň tvaru vo Worde 2013
Aby bol tvar viditeľný, musí mať obrys, výplň alebo oboje. Tvary, ktoré nakreslíte, majú predvolene oboje. Predvolená farba výplne pochádza z farebnej schémy, ktorá sa používa; je to farba Accent 1 (piata farba zľava na palete farieb).
Výplň je vnútri farbu alebo vzor pre tvar, vzhľadom k tomu obrys je farebný rámček okolo vonkajší tvar.
Obrys tvaru, ak je prítomný, má farbu, hmotnosť (hrúbku) a štýl (napríklad plné, bodkované alebo prerušované). Všetky tieto možnosti môžete ovládať na karte Formát nástrojov kreslenia.
Akýkoľvek tvar (okrem čiary) môže mať aj výplň. Táto výplň môže byť ktorákoľvek z nasledujúcich možností:
Textúra je opakujúce sa grafiky, ktorá robí výplne vyzerať ako určitý druh povrchu, ako je napríklad mramor, drevo, alebo novinový papier. Gradientu je postupný miešanie z jednej farby na druhú.
Riadky nemajú výplň. Ich vzhľad sa riadi nastavením obrysu tvaru.
Okrem štandardných možností obrysu a výplne môžete na nakreslené tvary použiť aj tvarové efekty, ako sú skosené okraje, žiara, tiene, odraz a 3-D rotácia. Kombináciou rôznych tvarov, výplní a okrajov môžete vytvoriť veľmi zaujímavé efekty.
V dokumente vyberte zaoblený obdĺžnik.
Na karte Nástroje na kreslenie Formát kliknite na tlačidlo Viac v skupine Štýly tvarov, čím otvoríte paletu štýlov tvarov, a potom kliknite na štýl Intenzívny efekt – oranžová, akcent 2.
Štýl sa aplikuje na zaoblený obdĺžnik.
Vyberte trojuholník; potom vyberte Nástroje kreslenia Formát → Výplň tvaru a kliknite na štandardnú žltú farbu.
Vyberte Nástroje na kreslenie Formát → Obrys tvaru a kliknite na štandardnú oranžovú farbu.
Vyberte Nástroje kreslenia Formát → Obrys tvaru → Hmotnosť a kliknite na 1/4 bodovú váhu.
Vyberte Nástroje kreslenia Formát → Efekty tvaru → Žiara → Viac farieb žiary a potom kliknite na štandardnú farbu Oranžová.
Trojuholník a obdĺžnik v tomto bode pripomínajú nasledujúce.
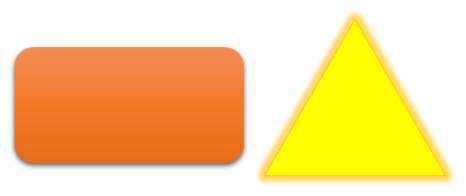
Vyberte tvar bannera; potom vyberte Nástroje na kreslenie Formát → Výplň tvaru → Textúra → Biely mramor.
Vyberte Nástroje na kreslenie Formát → Obrys tvaru → Bez obrysu.
Vyberte Formát nástrojov kreslenia → Výplň tvaru → Prechod → Ďalšie prechody.
Otvorí sa panel úloh Formátovať tvar.
Vyberte možnosť Výplň prechodom, ak ešte nie je vybratá.
Z rozbaľovacieho zoznamu Preset Gradients vyberte Medium Gradient, Accent 4 (zlatý prechod v treťom riadku); z rozbaľovacieho zoznamu Typ vyberte možnosť Obdĺžnikové; a z rozbaľovacieho zoznamu Smer vyberte Z pravého dolného rohu.
Zatvorte panel úloh.
Vyberte Nástroje kreslenia Formát → Obrys tvaru a potom kliknite na štandardnú farbu oranžová.
Banner vyzerá ako nižšie.

Uložte zmeny v dokumente.