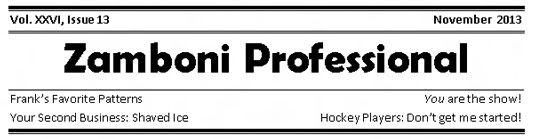Tu je riadok. Je tam čiara. Všade čiara-čiara. Word 2013 vám okrem mnohých funkcií ponúka možnosti hrať sa s čiarami, okrajmi a rámčekmi. Existujú rôzne spôsoby, ako použiť čiary, okraje a rámčeky na text.
Ako umiestniť riadok nad nadpis
Bežné použitie riadkov vo Worde je použiť riadok na nadpis v dokumente. Je to forma textovej dekorácie; navyše pomáha rozložiť dokument. Tu je postup:
Umiestnite kurzor do nadpisu alebo odseku.
Z príkazového tlačidla Orámovanie vyberte príkaz Orámovanie hore.
Ak chcete zmeniť hrúbku, farbu alebo štýl orámovania, vyvolajte dialógové okno Orámovanie a tieňovanie. Ak chcete použiť farbu a hrúbku, použite ponuky Farba a Šírka.
Ako orámovať text alebo odseky
Ak chcete prilepiť rámček okolo ľubovoľného množstva slov alebo odsekov, vyvolajte dialógové okno Orámovanie a tieňovanie a v stĺpci Nastavenie vyberte štýl rámčeka: Rámček, Tieň alebo 3-D. Kliknite na tlačidlo OK.
Najprv vyberte text a potom vyberte Text z rozbaľovacieho zoznamu Použiť na v dialógovom okne Orámovanie a tieňovanie.
Ďalším spôsobom, ako umiestniť rámček okolo pasáže textu, je použiť textové pole. Na rozdiel od formátovania textu je textové pole grafickým prvkom, ktorý môžete vložiť do dokumentu.
Ako zaškatuľkovať názov
Jedného dňa, keď budete mať za úlohu vytvoriť organizačný bulletin, môžete prekvapiť všetkých svojich priateľov a ostatných, ktorí boli dosť chytrí na to, aby sa tejto úlohe vyhli, tým, že vymyslíte fantastický názov podobný nadpisu bulletinu. Vyzerá to zložito a podobne, ale nie je to nič iné ako šikovná aplikácia okrajov.
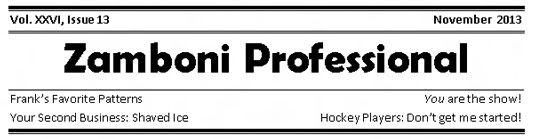
Kľúčom k vytvoreniu takéhoto nadpisu je najprv napísať celý text a potom pomocou dialógového okna Ohraničenie a tieňovanie pridať rôzne štýly orámovania nad a pod odseky.
Vytváranie pravidiel
Bežným trikom pri návrhu stránky je použiť riadok nad alebo pod text. Riadok je pravidlo a pomáha rozdeliť text, zvýrazniť konkrétny odsek alebo vytvoriť blokovú citáciu, popis alebo vytiahnutie citácie. Tu je postup:
Kliknutím myšou umiestnite kurzor do daného odseku textu.
Vyvolajte dialógové okno Okraje a tieňovanie.
V prípade potreby vyberte štýl, šírku a farbu čiary.
Kliknite na tlačidlo Hore.
Tlačidlo Hore sa nachádza na pravej strane dialógového okna Orámovanie a tieňovanie v oblasti Náhľad.
Kliknite na tlačidlo Dolu.
Kliknite na tlačidlo OK.
Môžete tiež upraviť okraje odsekov dovnútra, aby váš text na stránke ešte viac vynikal.
Ak stlačením klávesu Enter ukončíte odsek, prenesiete formátovanie okraja s kurzorom na nasledujúci odsek.
Ako nakresliť tučnú, hrubú čiaru
Niekedy potrebujete jednu z tých tučných, hrubých čiar, aby ste rozdelili svoj text. Vyberte príkaz Vodorovná čiara z ponuky Ohraničenie. Word vloží tenký, atramentový ťah, ktorý prechádza od ľavého do pravého okraja.
-
Na rozdiel od orámovania nie je vodorovná čiara pripojená k odseku, takže sa neopakuje pre každý nový odsek, ktorý napíšete.
-
Ak chcete upraviť vodorovnú čiaru, kliknite a vyberte ju myšou. Okolo vybratého obrázka sa zobrazí šesť „rukovätí“. Potiahnutím týchto rukovätí pomocou myši nastavíte šírku alebo hrúbku čiary.
-
Dvojitým kliknutím na vodorovnú čiaru sa zobrazí dialógové okno Formátovať vodorovnú čiaru, kde je možné vykonať ďalšie úpravy a pridať farbu.
-
Ak chcete odstrániť vodorovnú čiaru, vyberte ju jedným kliknutím a potom stlačte kláves Delete alebo Backspace.
Ako ohraničiť stranu textu
V porovnaní s orámovaním okolo odseku by ste si mysleli, že orámovanie okolo strany textu by bolo jednoduché. Omyl! Skúste tieto kroky:
Umiestnite kurzor na stranu, ktorú chcete ohraničiť.
Vyvolajte dialógové okno Okraje a tieňovanie.
Kliknite na kartu Orámovanie strany.
Vyberte požadovaný okraj: Použite prednastavený rámček alebo vyberte štýl, farbu a šírku čiary.
Z rozbaľovacieho zoznamu Umenie si môžete vybrať funky umelecký vzor.
Z rozbaľovacieho zoznamu Použiť na vyberte, ktoré strany chcete ohraničiť.
Môžete vybrať Celý dokument, aby ste na každú stranu umiestnili okraje. Ak chcete vybrať prvú stranu, vyberte položku Táto časť – Len prvá strana. Ďalšie možnosti vám umožňujú vybrať iné stránky a skupiny, ako je uvedené v rozbaľovacom zozname.
A teraz tajomstvo:
Kliknite na tlačidlo Možnosti.
Zobrazí sa dialógové okno Možnosti ohraničenia a tieňovania.
V rozbaľovacom zozname Measure From vyberte možnosť Text.
Možnosť Edge of Page jednoducho nefunguje s väčšinou tlačiarní. Text áno.
Kliknite na tlačidlo OK.
Kliknutím na tlačidlo OK zatvorte dialógové okno Orámovanie a tieňovanie.
Ak chcete medzi text a orámovanie pridať viac „vzduchu“, použite dialógové okno Možnosti tieňovania okraja a zvýšte hodnoty v oblasti okraja.
Ak chcete odstrániť orámovanie strany, vyberte možnosť Žiadne v časti Nastavenia v kroku 4 a potom kliknite na tlačidlo OK.
Ako odstrániť hranice
Keď naformátujete odsek pred napísaním jeho obsahu, všimnite si, že okraje sa prilepia k odseku ako odhodená žuvačka pod topánkou. Ak chcete odstrániť nepríjemné okraje z odseku, vyberte štýl Bez okrajov.
V ponuke Border vyberte položku Bez okraja.
V dialógovom okne Orámovanie a tieňovanie dvakrát kliknite na tlačidlo Žiadne a potom kliknite na tlačidlo OK.
Na selektívne odstránenie okrajov z textu môžete použiť aj dialógové okno Orámovanie a tieňovanie. Použite okno Náhľad a kliknutím na konkrétny okraj ho odstráňte.
Vzbudil vo vás tento pohľad na kreslenie čiar, políčok a okrajov v programe Word 2013 túžbu po ďalších informáciách a prehľadoch o aplikáciách balíka Office 2013? Môžete bezplatne vyskúšať ktorýkoľvek z eLearningových kurzov For LuckyTemplates . Vyberte si svoj kurz (možno vás bude zaujímať viac z balíka Office 2013 ), vyplňte rýchlu registráciu a potom vyskúšajte eLearning s testom Vyskúšajte to! tlačidlo. Budete priamo v kurze pre dôveryhodnejšie know-how: Plná verzia je k dispozícii aj v Office 2013 .