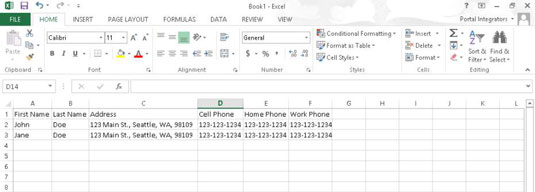Máte už v tabuľke údaje, ktoré chcete, aby sa stali aplikáciou SharePoint? Ste na polceste! Všetko, čo musíte urobiť, je importovať do SharePointu ako aplikáciu.
Skôr ako začnete, uistite sa, že ste urobili nasledovné:
-
Vyčistite tabuľku. Uistite sa, že tabuľka vyzerá ako tabuľka bez prázdnych stĺpcov alebo riadkov.
-
Skontrolujte, či má tabuľka hlavičky. Všetky stĺpce v aplikácii SharePoint musia mať názov stĺpca.
-
Uistite sa, že sú vaše údaje konzistentné. Napríklad, ak bunka obsahuje komentár, ale mala by obsahovať dátum, odstráňte text komentára.
-
Uistite sa, že nadpis stĺpca v prvom riadku reprezentuje údaje. SharePoint číta nadpisy v prvom riadku a vytvára predpoklady o informáciách v týchto stĺpcoch.
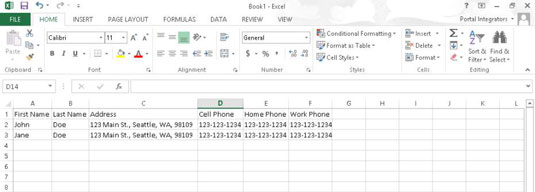
SharePoint hľadá, čo považuje za prvý stĺpec textu, a používa ho ako pole pseudonázvu (hlavné pole v zozname, ku ktorému je pripojená ponuka Upraviť). Skúste preto na pozíciu prvého stĺpca umiestniť textové pole s jedinečnými údajmi.
Bohužiaľ, ak je vaše jedinečné pole číslo, napríklad sériové číslo, môže to spôsobiť problémy. Ak chcete problém obísť, vytvorte aplikáciu a skopírujte a prilepte údaje z tabuľky. (Dobrým príkladom prvého stĺpca je jedinečný názov osoby alebo položky, napríklad Názov udalosti.)
Ak chcete importovať tabuľku do vlastnej aplikácie:
Kliknite na ikonu ozubeného kolieska Nastavenia a vyberte možnosť Pridať aplikáciu.
Môžete tiež kliknúť na odkaz Obsah lokality na paneli s nástrojmi Rýchle spustenie a potom kliknúť na ikonu Pridať aplikáciu.
Vyberte aplikáciu Import tabuľky zo zoznamu aplikácií, ktoré môžete pridať.
Do textového poľa Názov zadajte názov svojej aplikácie.
Udržujte mená krátke a odstráňte medzery.
(Voliteľné) Do textového poľa Popis zadajte popis aplikácie.
Kliknite na tlačidlo Prehľadávať, vyhľadajte tabuľku, vyberte ju a kliknite na tlačidlo Importovať.
Zobrazí sa dialógové okno s otázkou, ako je určený váš rozsah. Predvolená hodnota je Rozsah tabuľky, ale ďalšie možnosti sú Pomenovaný rozsah alebo Rozsah buniek. Ak ste údaje v Exceli nepomenovali ako rozsah alebo ste ich nenastavili ako tabuľku, vyberte možnosť Rozsah buniek.
Ak ste vybrali možnosť Rozsah buniek, kliknite na pole Vybrať rozsah v dialógovom okne a potom kliknite na tabuľku a zvýraznite požadované bunky.
Kliknite na tlačidlo Importovať v dialógovom okne.
Po importovaní tabuľky overte typy stĺpcov, ktoré SharePoint vybral za vás. SharePoint vo všeobecnosti predpokladá text, číslo a dátumy. Možno budete chcieť zmeniť niektoré textové polia na Voľba, Áno/Nie atď.
Nemáte trpezlivosť na vytváranie všetkých vlastných stĺpcov jeden po druhom – ale nemáte ani aktuálnu aplikáciu v inom formáte? Vytvorte tabuľku s hlavičkami stĺpcov a aspoň jedným riadkom údajov a potom túto tabuľku importujte a podľa potreby upravte vlastnosti stĺpcov.