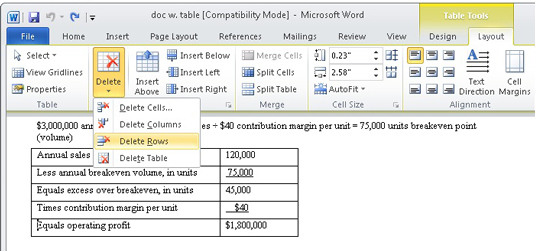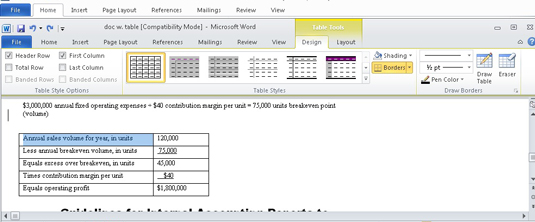Na formátovanie tabuľky v programe Word 2010 – možno pridať riadok, upraviť šírku prvku tabuľky – môžete po vytvorení tabuľky použiť karty Nástroje tabuliek programu Word. Karty Nástroje tabuliek sa zobrazia iba vtedy, keď sa upravuje alebo vyberá tabuľka. A najlepší čas na formátovanie a pokazenie tabuľky je po dokončení vkladania textu do tabuľky.
Manipulácia s tabuľkou Word pomocou myši
Na rýchlu a špinavú manipuláciu so stolom môžete použiť myš. Tu je niekoľko tipov:
-
Kliknutie a potiahnutie myšou na zvislú čiaru v mriežke tabuľky vám umožňuje upraviť čiaru doľava alebo doprava a zmeniť veľkosť okolitých buniek.
-
Šírku bunky môžete upraviť aj pomocou pravítka tak, že ukážete myšou na tlačidlo Presunúť stĺpec tabuľky, ktoré sa zobrazí nad mriežkou každej bunky tabuľky.
-
Kliknutie a ťahanie myšou na vodorovnej čiare vám umožňuje upraviť čiaru nahor alebo nadol a zmeniť výšku riadkov okolitých buniek.
Úprava tabuľky programu Word
Je to karta Rozloženie nástrojov tabuľky, ktorá obsahuje mnoho príkazových tlačidiel a položiek, ktoré vám umožňujú manipulovať a upravovať tabuľku. Začnite svoju cestu návrhu tabuľky umiestnením ukazovateľa vloženia niekam do samotnej tabuľky, čím sa zobrazí karta Rozloženie nástrojov tabuľky (okrem iného):
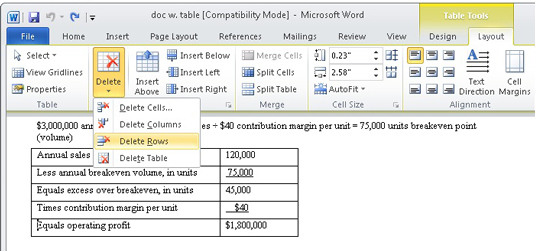
-
Odstránenie buniek, stĺpcov alebo riadkov: Umiestnite kurzor do časti tabuľky, ktorú chcete odstrániť, a potom v ponuke tlačidla Odstrániť vyberte prvok tabuľky, ktorý chcete odstrániť.
Keď vyberiete príkaz Odstrániť bunky, zobrazí sa dialógové okno s otázkou, čo robiť s ostatnými bunkami v riadku alebo stĺpci: presunúť ich nahor alebo doľava. Áno, odstránením bunky môže byť vaša tabuľka asymetrická.
-
Vkladanie stĺpcov alebo riadkov: Štyri príkazy v skupine Riadky a stĺpce umožňujú túto úlohu: Vložiť nad, Vložiť pod, Vložiť vľavo a Vložiť vpravo. Pridaný riadok alebo stĺpec je relatívny k miestu, kde sa v tabuľke nachádza ukazovateľ vloženia.
-
Úprava veľkosti riadkov a stĺpcov: Gizmos v skupine Veľkosť bunky vám umožňuje doladiť výšku riadka alebo šírku stĺpca tabuľky. Príkazové tlačidlá Rozmiestniť riadky a Rozmiestniť stĺpce, ktoré sa nachádzajú v skupine Veľkosť bunky, pomáhajú vyčistiť nerovnomerné rozstupy medzi stĺpcami alebo riadkami v tabuľke.
-
Zarovnanie textu: Text v bunke je možné zarovnať rovnako ako odsek: doľava, na stred alebo doprava. Okrem toho môže byť text zarovnaný vertikálne: hore, do stredu alebo dole.
-
Zmena orientácie textu: Tlačidlo Smer textu v skupine Zarovnanie zmení spôsob čítania textu v bunke alebo skupine vybratých buniek. Normálne je text orientovaný zľava doprava. Jedným kliknutím na tlačidlo Smer textu zmeníte smer textu na zhora nadol. Znova kliknite na tlačidlo a smer sa zmení na zdola nahor. Tretím kliknutím sa text vráti do normálneho smeru.
Návrh tabuľky programu Word
Karta Návrh nástrojov tabuliek sa používa na rýchle (alebo pomalé) formátovanie tabuľky. Karta sa zobrazí vždy, keď kurzor vloženia leží niekde v oblasti tabuľky:
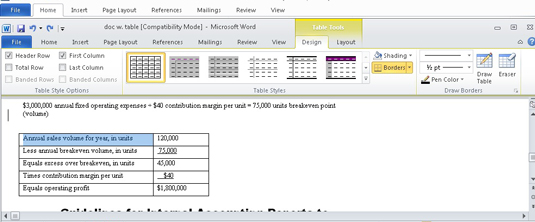
-
Používanie rýchlych štýlov: Skupina Štýly tabuliek môže rýchlo použiť formátovanie na ľubovoľnú tabuľku. Vyberte štýl alebo kliknite na tlačidlo ponuky, aby ste videli celý rad štýlov.
Rýchle štýly nefungujú, keď máte tabuľku v dokumente vytvorenom alebo uloženom v staršej verzii Wordu.
-
Nastavenie štýlov čiar tabuľky: Čiary, ktoré vidíte v mriežke tabuľky, sú rovnaké okraje, aké môžete použiť na text pomocou príkazového tlačidla Orámovanie, ktoré určuje, kam budú čiary smerovať; položky na ľavej strane skupiny Nakresliť okraje nastavujú štýl, šírku a farbu okraja.
-
Odstránenie riadkov tabuľky: Príležitostne môžete chcieť tabuľku bez riadkov. Vyberte tabuľku a v ponuke Hranice vyberte možnosť Bez okrajov.
To, že v tabuľke nie sú žiadne čiary (ohraničenia), sťažuje prácu s tabuľkou. Riešením je zobraziť mriežku tabuľky, ktorá nie je vytlačená. Ak to chcete urobiť, vyberte tabuľku a vyberte príkaz Zobraziť mriežku z ponuky Ohraničenie.
-
Zlúčenie buniek: Dve alebo viac buniek v tabuľke môžete spojiť jednoduchým vymazaním riadku, ktorý ich oddeľuje. Ak to chcete urobiť, kliknite na príkazové tlačidlo Guma, ktoré sa nachádza v skupine Nakresliť okraje. Ukazovateľ myši sa zmení na kus mydla, no má to byť guma. Kliknite na riadok a je to preč. Po dokončení zlučovania znova kliknite na tlačidlo Guma.
-
Rozdelenie buniek: Ak chcete zmeniť jednu bunku na dve, jednoducho nakreslite čiaru, vodorovnú alebo zvislú, cez bunku. Kliknite na príkazové tlačidlo Nakresliť tabuľku v skupine Nakresliť okraje a potom nakreslite do tabuľky nové čiary. Opätovným kliknutím na tlačidlo Nakresliť tabuľku túto funkciu vypnete.
Odstránenie tabuľky programu Word
Ak chcete tabuľku úplne odstrániť z dokumentu, kliknite myšou do tabuľky a potom vyberte Odstrániť → Tabuľka zo skupiny Riadky a stĺpce na karte Rozloženie. Stôl je rozfúkaný na márne kúsky.
Zanechal vo vás tento pohľad na formátovanie dokumentov programu Word túžbu po ďalších informáciách a prehľadoch o populárnom programe na spracovanie textu od spoločnosti Microsoft? Môžete bezplatne vyskúšať ktorýkoľvek z eLearningových kurzov For LuckyTemplates . Vyberte si svoj kurz (možno vás bude zaujímať viac z Wordu 2013 ), vyplňte rýchlu registráciu a potom vyskúšajte eLearning s testom Skúste to! tlačidlo. Budete priamo v kurze pre dôveryhodnejšie know-how: Plná verzia je k dispozícii aj vo Worde 2013 .