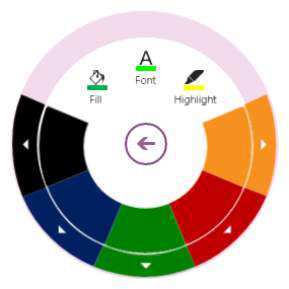Proces formátovania poznámok vo OneNote pre Windows 8 je trochu iný ako vo OneNote 2013 – dobre, je to úplne iné. Tu je návod, ako vykonávať hlavné úlohy formátovania vo OneNote pre Windows 8.
Ako upravovať a manipulovať s textom vo OneNote
Keďže OneNote pre Windows 8 nemá pás s nástrojmi, pracujete s textom trochu inak ako v iných aplikáciách, konkrétne cez radiálnu ponuku Text. Výber textu vyvolá tlačidlo ponuky, na ktoré môžete kliknúť alebo klepnúť, aby ste zobrazili typické možnosti formátovania textu. Všimnite si, že vzhľad niektorých položiek v ponuke je trochu zavádzajúci; je tam viac, ako sa na prvý pohľad zdá.
Z hornej položky sa pohybom v smere hodinových ručičiek v ponuke nachádzajú tieto hlavné položky:
-
Farba písma: Výberom tejto položky sa zobrazí veľmi cool podponuka, ktorá vám umožňuje vybrať farbu písma zo spektra. Jednoducho klepnite alebo kliknite na položku Farba písma, vyberte položku podponuky farieb a vyberte položku. Zvoľte čiernu a uvidíte podponuku s viacerými verziami sivej, vrátane čiernej a bielej; vyberte červenú a uvidíte viacero verzií červenej a tak ďalej.
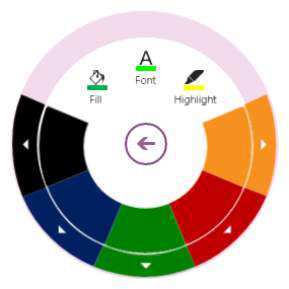
Naľavo od položky Farba písma v podponuke Farba písma (táto položka nerobí nič, keď na ňu klepnete alebo na ňu kliknete) sú naľavo položka Výplň a napravo položka Zvýrazniť. Vyberte položku Výplň (ak sa nenachádzate v bunke tabuľky, je sivá), ak chcete bunku tabuľky vyplniť farbou, a výberom položky Zvýrazniť zobrazíte a vyberiete farby zvýrazňovača.
Možnosť Zvýrazniť je od tohto písania jedinou metódou na zvýraznenie čohokoľvek vo OneNote pre Windows 8. Hoci máte k dispozícii až štyri perá na mieru, žiadne z nich nemôže byť zvýrazňovačom. Toto obmedzenie sa v budúcnosti určite zmení.
Medzitým môžete zvýrazňovať text podobne ako v programe Microsoft Word: jednoducho vyberte text a vyberte si z farieb zvýrazňovača v radiálnej ponuke Text, aby ste farbu zvýrazňovača použili na vybratý text.
-
Písmo: Táto ponuka je doslova len zoznamom štyroch písiem s odkazom Viac, ktorý načítava rozsiahly zoznam ďalších dostupných písiem.
-
Tučné: Hoci položka podponuky tu zobrazuje tučné písmo, čo vás môže viesť k presvedčeniu, že podponuka je o tučnom písme, táto podponuka je v skutočnosti ponuka formátovania textu s tučným písmom, kurzívou, dolným indexom, prečiarknutím a podobnými možnosťami formátovania textu.
-
Zoznam: Tu nájdete niekoľko najobľúbenejších typov zoznamov s odrážkami, ktoré premenia vybratú položku na odrážku. Ako je štandardom v aplikácii, nie je ani zďaleka toľko možností ako vo OneNote 2013.
-
Kopírovať: Výberom tejto položky zobrazíte položky Kopírovať, Prilepiť a Vystrihnúť v podponuke.
-
Značka: Vyberte si tu z najobľúbenejších typov značiek.
-
Undo: Okrem Undo vidíte aj Redo, ktorá bude sivá, ak nemáte čo zopakovať. Ak klepnete na Znova, zošedne a položka Späť sa sprístupní, čo znamená, že môžete vrátiť späť to, čo ste práve prerobili. Položka Clear Format tiež umožňuje odstrániť formátovanie z aktuálneho výberu.
-
Veľkosť písma: Táto podponuka je v skutočnosti radiálny číselník s menšími veľkosťami písma vľavo hore a väčšími veľkosťami vľavo dole; ťuknutím a podržaním alebo kliknutím a následným potiahnutím v smere hodinových ručičiek zväčšíte veľkosť písma; potiahnutím proti smeru hodinových ručičiek zmenšíte veľkosť.
Ako pridať alebo odstrániť riadky vo OneNote 2013
V predvolenom nastavení sú strany poznámok prázdne, biele strany, ale ak uprednostňujete nejaké riadky na pozadí, môžete ich jednoducho mať. Hoci OneNote pre Windows 8 nemá takmer také možnosti pozadia strán ako OneNote 2013, má dve veľmi dôležité možnosti: milimetrový papier a riadkovaný papier.
Ak chcete na svoju stránku pridať čiary, prejdite na lištu možností kliknutím pravým tlačidlom myši alebo potiahnutím prstom nahor z dolnej časti obrazovky, výberom tlačidla Papier a výberom možnosti Zobraziť čiary pravidiel alebo Zobraziť čiary mriežky.
Ak chcete odstrániť čiary, prejdite na tlačidlo Papier kliknutím pravým tlačidlom myši kdekoľvek na obrazovke alebo potiahnutím prstom nahor z dolnej časti obrazovky; potom vyberte Skryť čiary. Všimnite si, že nemôžete mať obaja pravidlo linky a mriežky.
Ako zmeniť farbu sekcie vo OneNote
Ak chcete zmeniť farbu sekcie, stlačte a podržte alebo kliknite pravým tlačidlom myši na názov sekcie a klepnite na tlačidlo Farba sekcie, ktoré sa zobrazí na lište v spodnej časti obrazovky. Na výber máte 16 farieb.