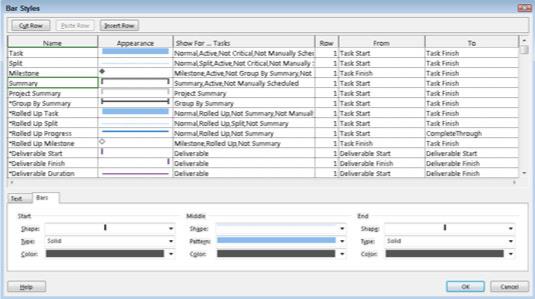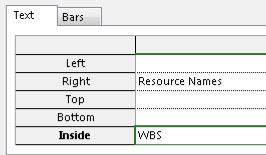Project 2016 vám umožňuje prispôsobiť Ganttov diagram niekoľkými spôsobmi. Panely úloh sú vodorovné polia, ktoré predstavujú načasovanie úloh na table Graf zobrazenia Ganttovho diagramu. Pruh môžete naformátovať jednotlivo, zmeniť nastavenia formátovania na rôznych typoch panelov úloh alebo použiť nový štýl, ktorý riadi formátovanie pruhov na celom grafe.
Môžete zmeniť niekoľko charakteristík panelov úloh:
- Tvar, ktorý sa zobrazuje na začiatku a na konci lišty: Konce môžu byť naformátované rôznymi tvarmi, ako sú šípky a trojuholníky.
- Tvar, vzor a farba stredu pruhu: Môžete zmeniť typ a farbu tvaru.
- Text, ktorý môžete nastaviť tak, aby sa zobrazoval na piatich miestach okolo panela (naľavo alebo napravo od panela alebo nad ním, pod ním alebo v ňom): Text môžete zahrnúť do ktoréhokoľvek alebo všetkých týchto umiestnení; len nepridávajte toľko textových položiek, aby sa nedali prečítať. Spravidla používajte len toľko textu, ktorý čitateľom plánu pomôže identifikovať informácie, najmä na výtlačkoch veľkých plánov, kde sa úloha môže objaviť ďaleko napravo od stĺpca Názov úlohy, ktorý ju identifikuje podľa názvu v oblasti hárka.
Keď sledujete postup na úlohe, na paneli úloh sa prekrýva indikátor priebehu. Môžete naformátovať tvar, vzor a farbu indikátora priebehu. Cieľom je dať do kontrastu indikátor priebehu so základným panelom úloh, aby ste ich mohli jasne vidieť.
Formátovaním panelov úloh môžete pomôcť čitateľom plánu identifikovať rôzne prvky, ako napríklad pokrok alebo míľniky. Ak vykonáte zmeny na jednotlivých paneloch úloh, ľudia, ktorí sú zvyknutí na štandardné formátovanie v Projecte, môžu mať problém s čítaním plánu. Inými slovami, nenechajte sa uniesť.
Ak chcete vytvoriť nastavenia formátovania pre rôzne typy panelov úloh, postupujte takto:
Na karte Formát vyberte položku Formát v skupine Štýly pruhov a potom vyberte položku Štýly pruhov. Zobrazí sa dialógové okno Štýly pruhov, ako je znázornené.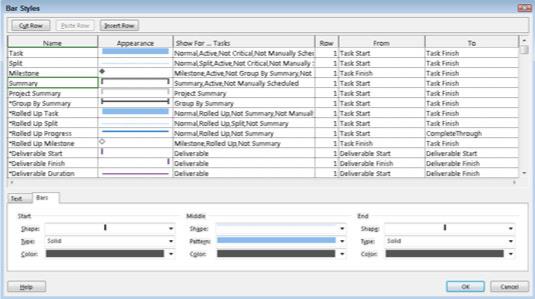
Dialógové okno Štýly pruhov.
V hárku vyberte v hornej časti stĺpca Názov typ úlohy, ktorú chcete upraviť (napríklad Rozdeliť, Pokrok alebo Míľnik).
Ak chcete upraviť štýly používané pre všetky súhrnné úlohy, vyberte napríklad Súhrn. Voľby na karte Pruhy v spodnej polovici dialógového okna sa menia podľa zvoleného typu úlohy.
Kliknite do stĺpca Zobraziť pre úlohy pre typ úlohy, ktorý chcete upraviť, a potom v zobrazenom rozbaľovacom zozname vyberte kritériá pre úlohu, napríklad Kritické alebo Dokončené.
Kliknutím na kartu Pruhy v spodnej časti dialógového okna zobrazte svoje možnosti a potom kliknite na šípky nadol vedľa nasledujúcich možností:
Kliknite na kartu Text a potom
Kliknite na ľubovoľné umiestnenie textu. Na konci tohto riadku sa zobrazí šípka.
Kliknutím na šípku nadol zobrazíte abecedný zoznam možných dátových polí, ktoré chcete zahrnúť, a potom kliknite na názov poľa, aby ste ho vybrali.
Opakovaním krokov 5.1 a 5.2 vyberte ďalšie umiestnenia textu.
Obrázok ukazuje, ako sa vyberajú názvy zdrojov pre pravú stranu lišty a ako sa vyberá WBS vo vnútri lišty.
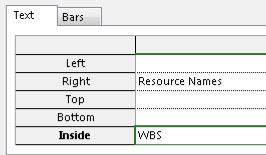
Pridajte text až do piatich umiestnení na paneloch úloh a okolo nich.
Kliknutím na tlačidlo OK prijmete všetky nové nastavenia panela úloh.
Ak chcete vykonať rovnaké typy zmien na samostatnom paneli úloh a nie na všetkých paneloch úloh určitého typu, kliknite pravým tlačidlom myši na panel úloh a vyberte možnosť Formátovať panel. Zobrazí sa dialógové okno Formátová lišta, ktoré ponúka rovnaké karty Text a Lišty ako v dialógovom okne Štýly lišty, bez možností v hornej časti na výber typu položky na formátovanie.