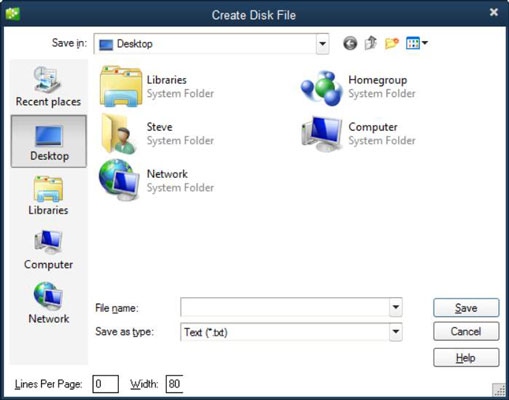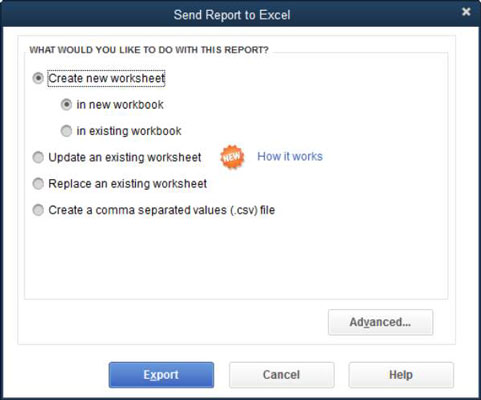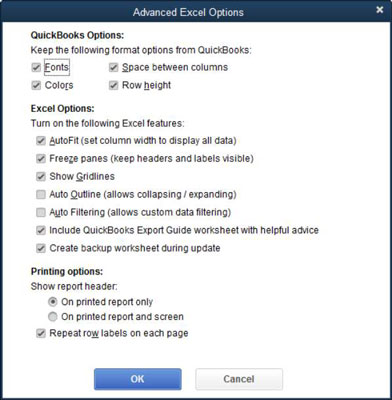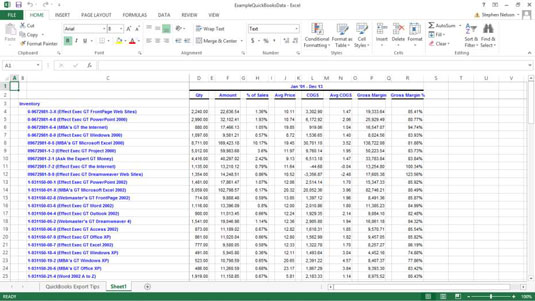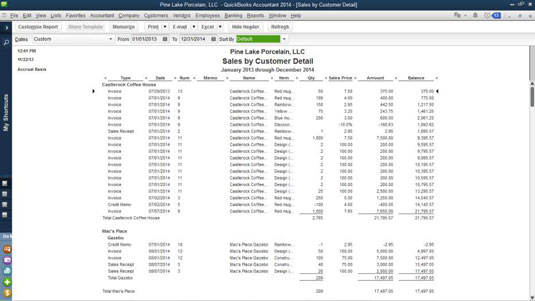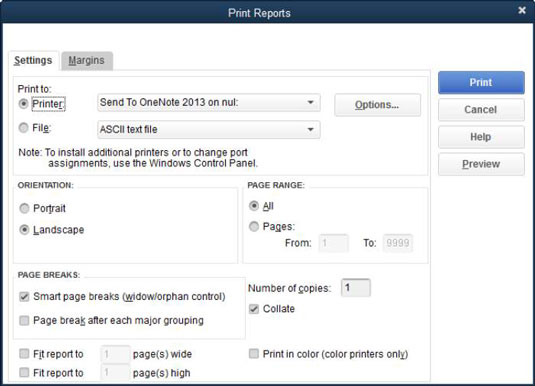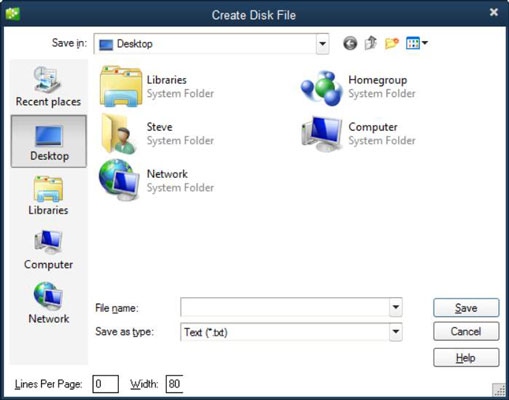Prvým krokom pri získavaní údajov programu Excel z jedného z týchto externých zdrojov, za predpokladu, že chcete údaje neskôr importovať, je najprv použiť iný aplikačný program – napríklad účtovný program – na export údajov, ktoré sa majú analyzovať, do súbor.
Na export údajov z inej aplikácie máte k dispozícii dva základné prístupy: priamy export a export do textového súboru.
Priamy export
Priamy export je dostupný v mnohých účtovných programoch, pretože účtovníci radi používajú Excel na analýzu údajov. Napríklad najpopulárnejším účtovným programom pre malé podniky na svete je QuickBooks od spoločnosti Intuit. Keď vytvoríte účtovnú zostavu v aplikácii QuickBooks, okno dokumentu zostavy obsahuje tlačidlo s názvom Excel alebo Export . Kliknite na toto tlačidlo a QuickBooks zobrazí dialógové okno Odoslať správu do Excelu.
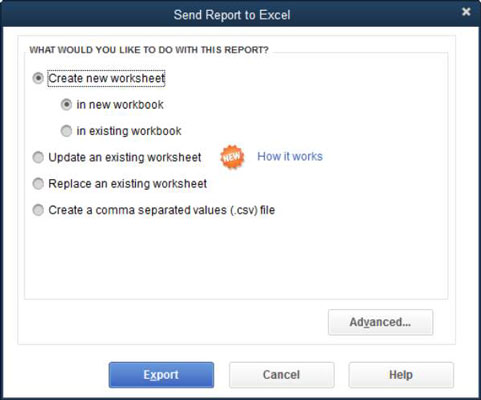
Dialógové okno Odoslať zostavu do Excelu obsahuje prepínače, pomocou ktorých určíte, či chcete zostavu odoslať do súboru s hodnotami oddelenými čiarkami, do novej excelovej tabuľky alebo do existujúcej excelovej tabuľky.
Ak chcete odoslať ( exportovať ) zostavu do existujúcej tabuľky programu Excel, musíte tento zošit identifikovať zadaním cesty k zošitu a názvu súboru do poskytnutého textového poľa. Alebo kliknite na tlačidlo Prehľadávať a použite dialógové okno Otvoriť súbor Microsoft Excel, ktoré sa zobrazí (nezobrazené), na identifikáciu priečinka a súboru zošita.
Dialógové okno Exportovať správu obsahuje aj tlačidlo Rozšírené. Kliknite na toto tlačidlo a QuickBooks zobrazí dialógové okno Advanced, ktoré môžete použiť na ovládanie vzhľadu exportovanej zostavy. Môžete si napríklad vybrať, aké typy písma, farby, medzery a výšku riadkov chcete. Môžete tiež zapnúť a vypnúť funkcie Excelu v novovytvorenom zošite, vrátane funkcie Automatické prispôsobenie, mriežky atď.
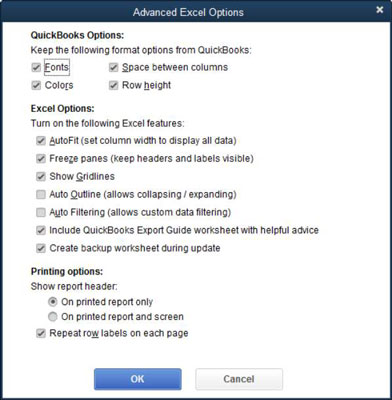
Môžete vidieť, ako správa QuickBooks vyzerá po priamom exporte do Excelu.
Dobre, samozrejme, možno nebudete chcieť exportovať z QuickBooks. Údaje môžete exportovať priamo z databázového programu, akým je napríklad Microsoft Access.
Ale kľúčová vec, ktorú potrebujete vedieť, je, že aplikácie, ktoré ukladajú a zhromažďujú údaje, vám často poskytujú pohodlný spôsob exportu informácií do Excelu. Dá sa predpokladať, že niektoré aplikačné programy fungujú inak, ale zvyčajne je tento proces o niečo viac ako kliknutie na tlačidlo označené Excel alebo výber príkazu označeného ako Export alebo Export do Excelu.
Preto pri exporte údajov z nejakého iného programu je vaším prvým krokom trocha kopania a prieskumu, aby ste zistili, či existuje spôsob, ako jednoducho a automaticky exportovať údaje do Excelu. Toto zistenie faktov by vám nemalo zabrať veľa času, ak používate online systém pomoci.
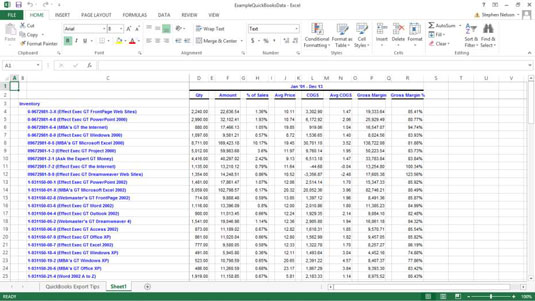
Verzie Microsoft Access až po Access 2003 vrátane obsahujú príkaz Exportovať v ponuke Súbor a Access 2007 a novšie verzie obsahujú príkaz Exportovať v ponuke balíka Microsoft Office. Ak chcete exportovať Accessovú tabuľku, zostavu alebo dotaz do Excelu, vyberte príkaz Exportovať. Stačí vybrať príslušný príkaz a potom pomocou dialógového okna, ktoré zobrazí Access, určiť, kam sa majú exportované informácie umiestniť.
Export do textového súboru
Keď potrebujete exportovať údaje najskôr do textového súboru, pretože iná aplikácia nebude automaticky exportovať vaše údaje do excelového zošita, musíte vynaložiť trochu väčšieho úsilia. Našťastie je tento proces stále veľmi jednoduchý.
Keď pracujete s aplikáciami, ktoré automaticky nevytvoria excelový zošit, vytvoríte len textovú verziu zostavy, ktorá zobrazuje údaje, ktoré chcete analyzovať.
Trik je v tom, že správu odošlete do textového súboru a nie do tlačiarne. Týmto spôsobom sa správa uloží na disk ako text a nie vytlačená. Neskôr môže Excel tieto textové súbory jednoducho importovať.
Zistite, ako to funguje konkrétnejšie, podľa toho, ako tento proces funguje v QuickBooks. Predpokladajme, že ste naozaj chceli vytlačiť zoznam položiek, ktoré predávate. Prvým krokom je vytvorenie správy, ktorá zobrazuje tento zoznam. V QuickBooks vytvoríte túto správu výberom príslušného príkazu z ponuky Správy.
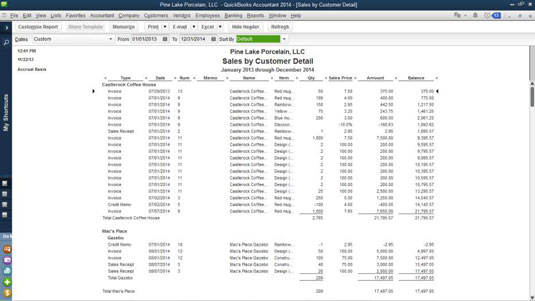
Ďalším krokom je vytlačenie tejto zostavy do textového súboru. V aplikácii QuickBooks kliknite na tlačidlo Tlačiť alebo vyberte Súbor → Tlač správy. Pomocou oboch prístupov zobrazí QuickBooks dialógové okno Tlačové zostavy.
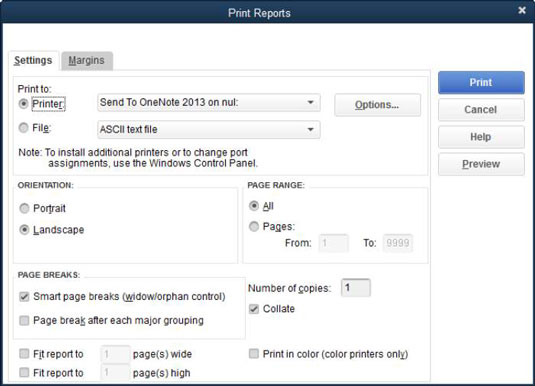
Venujte pozornosť prepínačom Tlačiť do zobrazeným v hornej časti karty Nastavenia. QuickBooks, podobne ako mnohé iné programy, vám dáva možnosť vytlačiť si zostavu na tlačiarni alebo do súboru.
Ak chcete neskôr importovať informácie zo zostavy, mali by ste zostavu vytlačiť do súboru. V prípade QuickBooks to znamená, že vyberiete prepínač Súbor.
Ďalšia vec, ktorú musíte urobiť – ak máte na výber – je použiť oddeľovač. Rozbaľovací zoznam Súbor zobrazuje ako typ súboru, ktorý QuickBooks vytlačí. Aplikácie však často umožňujú tlačiť textové súbory s oddeľovačmi.
Textové súbory s oddeľovačmi používajú štandardné znaky, nazývané oddeľovače, na oddelenie polí informácií v zostave. Stále môžete importovať priamy textový súbor ASCII, ale import textového súboru s oddeľovačmi je jednoduchší. Preto, ak vám váš iný program dáva možnosť vytvárať textové súbory s oddeľovačmi, urobte tak. V QuickBooks môžete vytvárať súbory oddelené čiarkami aj súbory oddelené tabulátormi.
V QuickBooks označíte, že chcete textový súbor s oddeľovačmi, výberom položky Súbor oddelený čiarkami alebo Súbor oddelený tabulátormi z rozbaľovacieho zoznamu Súbor v dialógovom okne Tlačové zostavy.
Ak chcete zostavu vytlačiť ako súbor, jednoducho kliknite na tlačidlo Tlačiť v dialógovom okne Tlač zostáv. Aplikácia vás zvyčajne vyzve na zadanie názvu cesty. Názov cesty zahŕňa umiestnenie jednotky a priečinka textového súboru, ako aj názov súboru. Zadáte tieto informácie a aplikácia potom vytvorí textový súbor.