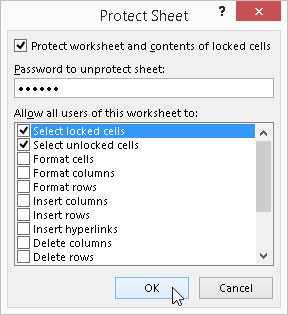Po viac-menej finalizácii pracovného hárka Excelu 2016 skontrolovaním jeho vzorcov a kontrolou jeho textu sa často chcete chrániť pred akýmikoľvek neplánovanými zmenami tým, že dokument ochránite.
Každá bunka v pracovnom hárku môže byť uzamknutá alebo odomknutá. V predvolenom nastavení Excel uzamkne všetky bunky v pracovnom hárku, takže keď budete postupovať podľa týchto krokov, Excel uzamkne celú vec pevnejšie ako bubon:
Kliknite na príkazové tlačidlo Chrániť hárok v skupine Zmeny na karte Kontrola na páse s nástrojmi alebo stlačte kombináciu klávesov Alt+RPS.
Excel otvorí dialógové okno Ochrana hárka (zobrazené tu), v ktorom začiarknete možnosti začiarkavacieho políčka, ktoré chcete mať k dispozícii, keď je ochrana v hárku zapnutá. V predvolenom nastavení Excel začiarkne políčko Chrániť pracovný hárok a obsah uzamknutých buniek v hornej časti dialógového okna Chrániť hárok. Okrem toho program začiarkne políčka Vybrať zamknuté bunky a Vybrať odomknuté bunky v zozname Povoliť všetkým používateľom tohto pracovného hárka nižšie.
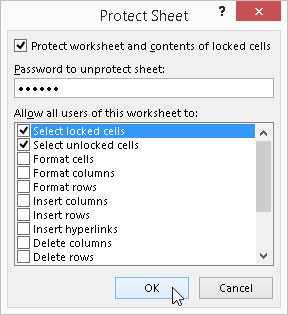
Možnosti ochrany v dialógovom okne Ochrana hárka.
(Voliteľné) Kliknite na ktorúkoľvek z možností začiarkavacieho políčka v zozname Povoliť všetkým používateľom tohto pracovného hárka (napríklad Formátovať bunky alebo Vložiť stĺpce), ktoré chcete, aby boli funkčné aj vtedy, keď je ochrana pracovného hárka funkčná.
Ak chcete priradiť heslo, ktoré musíte zadať pred odstránením ochrany z pracovného hárka, zadajte heslo do textového poľa Heslo na zrušenie ochrany hárka.
Kliknite na tlačidlo OK alebo stlačte kláves Enter.
Ak do textového poľa Heslo na zrušenie ochrany hárka zadáte heslo, Excel otvorí dialógové okno Potvrdenie hesla. Znova zadajte heslo do textového poľa Znova zadajte heslo pre pokračovanie presne tak, ako ste ho zadali do textového poľa Heslo na odblokovanie hárka v dialógovom okne Ochrana hárka a potom kliknite na tlačidlo OK alebo stlačte kláves Enter.
Ak chcete ísť o krok ďalej a chrániť rozloženie pracovných hárkov v zošite, ochránite celý zošit takto:
Kliknite na príkazové tlačidlo Chrániť zošit v skupine Zmeny na karte Kontrola alebo stlačte kombináciu klávesov Alt+RPW.
Excel otvorí dialógové okno Chrániť štruktúru a Windows, kde je začiarkavacie políčko Štruktúra začiarknuté a začiarkavacie políčko Windows nie je. Keď je začiarkavacie políčko Štruktúra začiarknuté, Excel vám nedovolí pohrabať sa v hárkoch v zošite (tým, že ich odstránite alebo preusporiadate). Ak chcete chrániť všetky okná, ktoré ste nastavili, musíte tiež začiarknuť políčko Windows.
Ak chcete priradiť heslo, ktoré musíte zadať pred odstránením ochrany z pracovného hárka, zadajte heslo do textového poľa Heslo (voliteľné).
Kliknite na tlačidlo OK alebo stlačte kláves Enter.
Ak do textového poľa Heslo (voliteľné) zadáte heslo, Excel otvorí dialógové okno Potvrdenie hesla. Znova zadajte heslo do textového poľa Znova zadajte heslo pre pokračovanie presne tak, ako ste ho zadali do textového poľa Heslo (voliteľné) v dialógovom okne Ochrana štruktúry a systému Windows a potom kliknite na tlačidlo OK alebo stlačte kláves Enter.
Výber príkazu Chrániť hárok znemožňuje vykonať ďalšie zmeny obsahu ktorejkoľvek zo zamknutých buniek v tomto hárku, s výnimkou možností, ktoré ste špecificky vyňali v zozname Povoliť všetkým používateľom tohto hárka. Výber príkazu Chrániť zošit znemožňuje vykonať ďalšie zmeny v rozložení pracovných hárkov v danom zošite.
Keď sa pokúsite upraviť alebo nahradiť položku v uzamknutej bunke, Excel zobrazí dialógové okno výstrahy s nasledujúcou správou:
Bunka alebo graf, ktorý sa pokúšate zmeniť, je na a
chránený list.
Ak chcete vykonať zmeny, kliknite na položku Odomknúť hárok v prehľade
Tab (možno budete potrebovať heslo).
Vaším zámerom pri ochrane pracovného hárka alebo celého zošita zvyčajne nie je zabrániť všetkým zmenám, ale zabrániť zmenám v určitých oblastiach pracovného hárka. Napríklad v pracovnom hárku rozpočtu možno budete chcieť chrániť všetky bunky, ktoré obsahujú nadpisy a vzorce, ale povoliť zmeny vo všetkých bunkách, do ktorých zadávate rozpočtové sumy. Týmto spôsobom nemôžete neúmyselne vymazať názov alebo vzorec v pracovnom hárku jednoduchým zadaním hodnoty do nesprávneho stĺpca alebo riadka (bežný jav).
Ak chcete ponechať určité bunky odomknuté, aby ste ich mohli zmeniť aj po ochrane hárka alebo zošita, vyberte všetky bunky ako výber buniek, otvorte dialógové okno Formát buniek (Ctrl+1) a potom kliknite na začiarkavacie políčko Zamknuté na poli Ochrana a zrušte začiarknutie. Potom, po odomknutí buniek, ktoré stále chcete zmeniť, chráňte pracovný hárok, ako je popísané vyššie.
Ak chcete odstrániť ochranu z aktuálneho dokumentu pracovného hárka alebo zošita, aby ste mohli znova vykonávať zmeny v jeho bunkách (či už zamknutých alebo odomknutých), kliknite na príkazové tlačidlo Zrušiť ochranu hárka alebo Zrušiť ochranu zošita v skupine Zmeny na karte Kontrola na páse s nástrojmi (alebo stlačte kláves Alt +RPS a Alt+RPW). Ak pri ochrane pracovného hárka alebo zošita priradíte heslo, musíte ho zopakovať presne tak, ako ste ho priradili (vrátane prípadných rozdielov medzi malými a veľkými písmenami) v textovom poli Heslo v dialógovom okne Zrušiť ochranu hárka alebo Zrušiť ochranu zošita.
Môžete tiež chrániť pracovný hárok alebo zošit z obrazovky Excel Info v Backstage kliknutím na tlačidlo Chrániť zošit (Alt+FIP). Kliknutím na toto tlačidlo sa otvorí ponuka možností ochrany, okrem iného vrátane známej Chrániť aktuálny hárok, aby ste zabránili zmenám v aktuálnom hárku v dialógovom okne Chrániť hárok a Chrániť štruktúru zošita pre zmeny v hárkoch alebo oknách nastavených v aktuálnom zošite v dialógové okno Chrániť štruktúru a Windows.