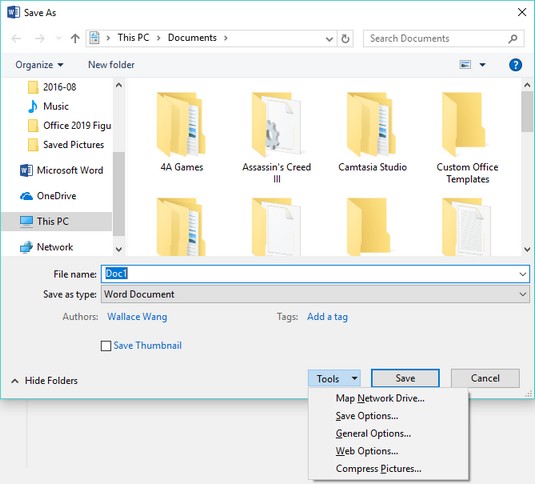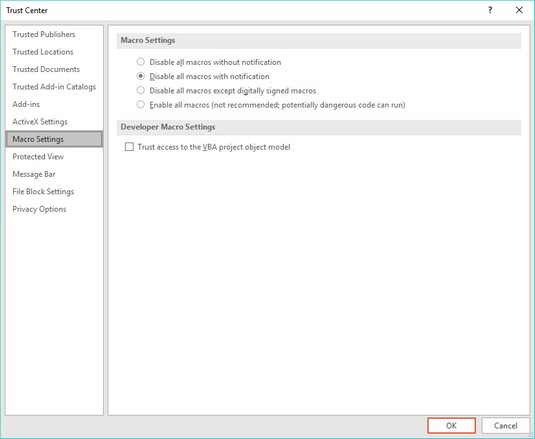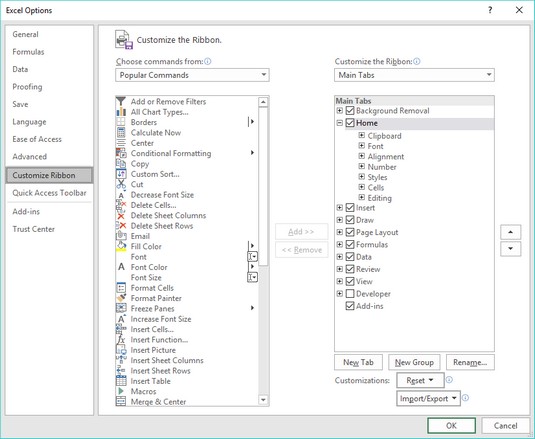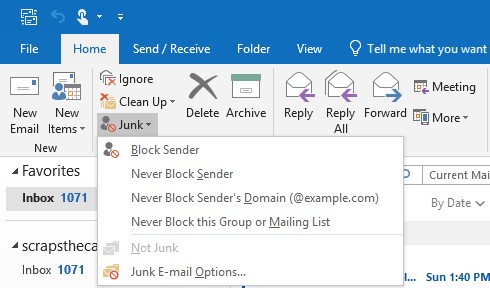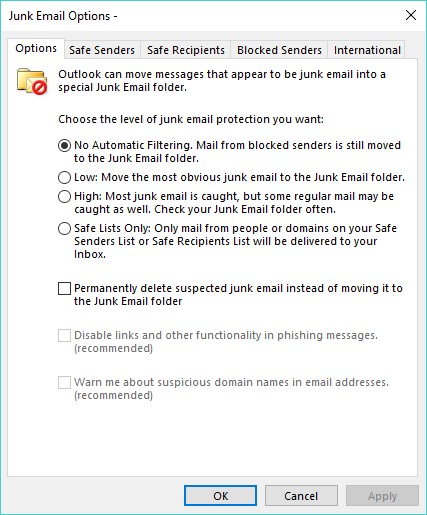Microsoft Office je známy tým, že pochováva množstvo užitočných funkcií, o ktorých väčšina ľudí nikdy nevie. Tu objavíte niektoré funkcie balíka Office 2019, aby ste ich mohli využiť a aby bolo používanie balíka Office 2019 pre vás pohodlnejšie (a bezpečnejšie).
Ukladanie súborov balíka Office 2019
Väčšina ľudí ukladá svoje dokumenty do priečinka v priečinku Dokumenty. Do tohto priečinka však ukladajte príliš veľa dokumentov a zistíte, že je takmer nemožné niečo nájsť. Na uľahčenie získavania súborov je dobré ukladať rôzne údaje do vlastných priečinkov, ako je napríklad ukladanie daňových informácií do špeciálneho priečinka Daňové priznania alebo faktúr do špeciálneho priečinka Faktúry za rok 2021.
Office 2019 samozrejme veselo ukladá všetky vaše súbory do priečinka Dokumenty, takže budete musieť programu povedať, kam chcete súbory ukladať.
Okrem definovania predvoleného priečinka na ukladanie súborov môžete definovať aj predvolený formát súboru pre programy balíka Office 2019. To môže byť užitočné najmä vtedy, ak potrebujete zdieľať súbory s ostatnými, ako sú ľudia, ktorí stále používajú staršiu verziu balíka Microsoft Office (97/2000/XP/2003).
Microsoft Office 2007 a novší používa modernejší formát súboru, v ktorom sa prípona súboru skladá z viac ako troch písmen, ako napríklad .docx alebo .xlsx. Tento nový formát súboru ponúka ďalšie funkcie, ktoré nie sú dostupné v staršom formáte súboru, ktorý má trojpísmenovú príponu súboru, ako napríklad .doc alebo .xls.
A napokon, na ochranu vašich údajov (v maximálnej možnej miere) pred nevyhnutnými zlyhaniami počítača a zlyhaním pevného disku obsahujú programy balíka Office 2019 špeciálnu funkciu automatického obnovenia, ktorá ukladá dočasnú kópiu vášho súboru v pevných intervaloch, napríklad každých desať minút. Týmto spôsobom, ak vypadne napájanie, stratíte iba tie zmeny, ktoré ste vykonali za posledných desať minút, a nie všetky zmeny.
Access neponúka funkciu automatického obnovenia, pretože aj tak automaticky ukladá všetky zmeny vašich údajov.
Ak chcete prispôsobiť umiestnenie, formát a funkciu automatického obnovenia programu Office 2019, postupujte takto:
Načítajte program Office 2019, ktorý chcete prispôsobiť (napríklad Excel alebo PowerPoint).
Kliknite na kartu Súbor.
Kliknite na položku Možnosti.
Zobrazí sa dialógové okno Možnosti.
Kliknite na položku Uložiť na ľavej table.
Dialógové okno Možnosti zobrazuje rôzne možnosti uloženia.
(Voliteľné) Ak chcete uložiť súbory, ktoré sú kompatibilné s predchádzajúcimi verziami balíka Office, kliknite na zoznam Uložiť súbory v tomto formáte a vyberte formát súboru, napríklad formát 97–2003.
(Voliteľné) Ak chcete definovať predvolený priečinok, kliknite do textového poľa Predvolené umiestnenie lokálneho súboru a zadajte jednotku a priečinok.
Alebo kliknite na tlačidlo Prehľadávať a potom vyberte priečinok.
(Voliteľné) Ak chcete definovať, ako často má Office 2019 automaticky ukladať vaše súbory, začiarknite políčko Uložiť informácie automatického obnovenia každý, kliknite do textového poľa Minúty a zadajte hodnotu alebo kliknutím na šípku nahor alebo nadol definujte hodnotu, napr. ako 7 minút.
Kliknite na tlačidlo OK.
Ochrana súborov balíka Office heslom
Ak chcete zabrániť zvedavým pohľadom nahliadnuť do vašich súborov Word, Excel alebo PowerPoint, môžete ich chrániť heslom. Týmto spôsobom, ak chce niekto otvoriť, zobraziť alebo upraviť vaše súbory, musí použiť vaše heslo. Ak niekto nepozná vaše heslo, nebude môcť prezerať – nieto upravovať – vaše súbory.
Vy (alebo ktokoľvek) si môžete na internete kúpiť programy, ktoré dokážu prelomiť súbor balíka Office 2019 chránený heslom. V záujme skutočnej bezpečnosti sa nespoliehajte na funkciu ochrany heslom balíka Office 2019.
Ak chcete súbor chrániť heslom, postupujte takto:
Načítajte Word, Excel alebo PowerPoint.
Kliknite na kartu Súbor.
Vyberte Uložiť ako.
Zobrazí sa okno Uložiť ako.
Kliknite na tlačidlo Prehľadávať.
Zobrazí sa dialógové okno Uložiť ako.
Kliknite na tlačidlo Nástroje.
Zobrazí sa rozbaľovacia ponuka.
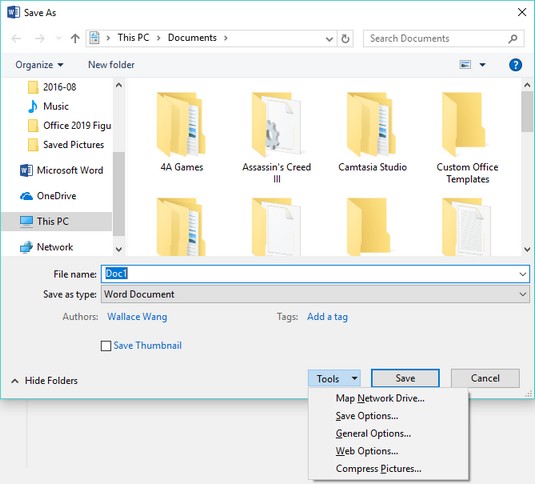
V pravom dolnom rohu dialógového okna Uložiť ako sa zobrazí tlačidlo Nástroje.
Vyberte Všeobecné možnosti.
Zobrazí sa dialógové okno Všeobecné možnosti.
Ak chcete súbor chrániť heslom, kliknite do textového poľa Heslo na otvorenie a zadajte heslo.
Zobrazí sa ďalšie dialógové okno s výzvou na potvrdenie hesla jeho opätovným zadaním.
Zadajte heslo znova a potom kliknite na tlačidlo OK.
Ak chcete definovať samostatné heslo na úpravu súboru, kliknite do textového poľa Heslo na úpravu a zadajte heslo.
Toto heslo sa môže líšiť od hesla, ktoré ste zadali v kroku 6. Zobrazí sa ďalšie dialógové okno s výzvou na potvrdenie hesla jeho opätovným zadaním.
Zadajte heslo znova a potom kliknite na tlačidlo OK.
Kliknite na tlačidlo Uložiť.
Môžete vytvoriť heslo alebo odstrániť heslá zopakovaním predchádzajúcich krokov a opätovným zadaním nového hesla alebo odstránením hesla.
Ochrana pred makrovírusmi v Office 2019
Makrovírusy sú škodlivé programy určené na pripojenie k súborom Word, Excel a PowerPoint. Keď nič netušiaca obeť otvorí infikovaný súbor, vírus sa môže šíriť a urobiť niečo škaredé, ako je vymazanie vašich súborov alebo vymazanie celého obsahu vášho pevného disku.
Ak chcete zabrániť týmto škodcom ničiť vaše súbory , zaobstarajte si antivírusový program, vyhýbajte sa sťahovaniu alebo prijímaniu súborov od neznámych ľudí a zapnite vstavanú funkciu ochrany makier v Office 2019, ktorá môže zakázať makrá alebo obmedziť to, čo môžu robiť makrovírusy a červy. aj keď infikujú váš počítač.
Ak chcete zapnúť ochranu makier v Office 2019, postupujte takto:
Načítajte Word, Excel alebo PowerPoint.
Kliknite na kartu Súbor.
Kliknite na položku Možnosti.
Zobrazí sa dialógové okno Možnosti.
Kliknite na položku Centrum dôveryhodnosti.
Možnosti Centra dôveryhodnosti sa zobrazia na pravej table.
Kliknite na tlačidlo Nastavenia centra dôveryhodnosti.
Zobrazí sa dialógové okno Centrum dôveryhodnosti.
Na ľavej table kliknite na položku Nastavenia makra.
Zobrazia sa možnosti nastavenia makra.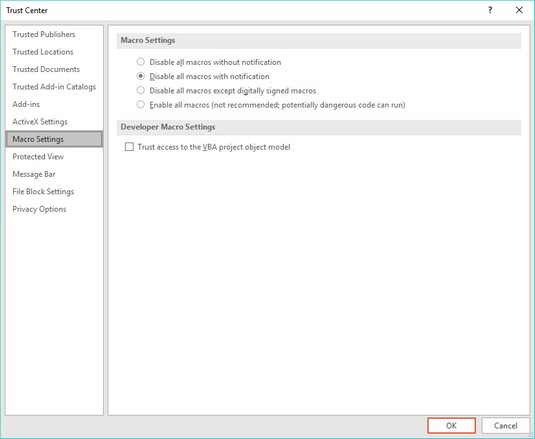
Dialógové okno Centrum dôveryhodnosti.
Vyberte jeden z nasledujúcich prepínačov:
- Zakázať všetky makrá bez upozornenia: Najbezpečnejšie, ale najobmedzujúcejšie nastavenie, ktoré zabraňuje spusteniu akýchkoľvek makier (platných alebo vírusov) pri otvorení súboru.
- Zakázať všetky makrá s upozornením: Toto je predvolené nastavenie; zobrazí dialógové okno, ktoré vám umožní zapnúť makrá, ak veríte, že súbor nie je infikovaný.
- Zakázať všetky makrá okrem makier s digitálnym podpisom: Blokuje všetky makrá okrem tých, ktoré používateľ overil (predtým definované ako dôveryhodné).
- Povoliť všetky makrá: Toto nastavenie spustí všetky makrá, čo je najnebezpečnejšie nastavenie.
Kliknite na tlačidlo OK, kým sa nevrátite do dialógového okna Uložiť ako.
Kliknite na tlačidlo Uložiť.
Zmena veľkosti okna Office 2019
Keď načítate akýkoľvek program balíka Office 2019, môže sa rozbaliť a vyplniť celú obrazovku. Hoci vám to môže poskytnúť najviac priestoru na prácu, možno budete chcieť vidieť aj časti okien iných programov. Ak chcete prepínať medzi zobrazením programu Office 2019 na celej obrazovke alebo ako okno, kliknite na ikonu Obnoviť nadol/maximalizovať, ktorá sa zobrazuje v pravom hornom rohu okna programu Office 2019.
Ak chcete zväčšiť alebo zmenšiť okno programu Office 2019, postupujte takto:
Načítajte program balíka Office 2019, napríklad Word alebo Excel.
Kliknite na ikonu Obnoviť dole.
Ikona Restore Down sa zobrazí naľavo od ikony Close (X). Keď kliknete na ikonu Restore Down, okno sa zmenší a ikona Restore Down sa zmení na ikonu Maximize. Keď sa okno Office 2019 zdá menšie, môžete ho presunúť alebo zmeniť jeho veľkosť.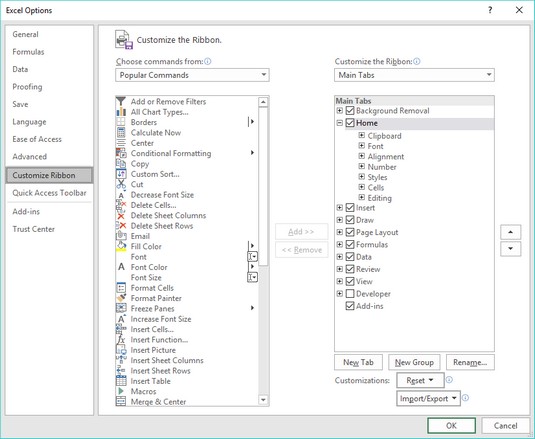
Ikony Obnoviť nadol a Maximalizovať vám umožňujú zmenšiť alebo zväčšiť okno programu Office 2019.
Kliknite na ikonu Maximalizovať.
Okno programu Office 2019 sa rozbalí a znova vyplní celú obrazovku.
Kliknite pravým tlačidlom myši v Office 2019
Ako skratku na zadávanie príkazov do balíka Office 2019 si zapamätajte toto jednoduché pravidlo: Najprv vyberte a potom kliknite pravým tlačidlom myši.
Ak teda chcete zmeniť text alebo obrázok, najprv ho vyberte a povedzte Office 2019, čo chcete upraviť. Potom kliknite pravým tlačidlom myši na zobrazenie kontextovej ponuky príkazov. Tieto kontextové ponuky zobrazujú zoznam relevantných príkazov pre položku, ktorú ste práve vybrali.
Zamrznutie nadpisov riadkov a stĺpcov v Exceli 2019
Jedným z problémov pri vytváraní veľkých tabuliek v Exceli je to, že vaše identifikujúce záhlavia riadkov a stĺpcov sa môžu posúvať mimo dohľadu, ak posúvate nadol alebo napravo od pracovného hárka.
Aby ste tomu zabránili, môžete zmraziť riadok alebo stĺpec, ktorý obsahuje identifikačné štítky. Týmto spôsobom, keď prechádzate pracovným hárkom, váš zmrazený riadok alebo stĺpec zostane vždy viditeľný.
Ak chcete zmraziť riadok alebo stĺpec v hárku programu Excel, postupujte takto:
Kliknite na kartu Zobraziť.
V skupine Okno kliknite na ikonu Zmraziť tably.
Kliknite na jednu z nasledujúcich možností:
- Zmraziť tably: Rozdelí pracovný hárok na viacero tabúľ
- Ukotviť horný riadok: Vždy zobrazí horný riadok bez ohľadu na to, ako ďaleko sa posúvate
- Zmraziť prvý stĺpec: Vždy zobrazí prvý stĺpec bez ohľadu na to, ako ďaleko doprava sa posúvate
Ak chcete zrušiť ukotvenie riadka alebo stĺpca, zopakujte kroky 1 až 3, ale v kroku 2 kliknite na položku Unfreeze Panes.
Zobrazenie snímok mimo poradia v PowerPointe 2019
Keď zobrazíte prezentáciu programu PowerPoint, vaše snímky sa zvyčajne zobrazia v poradí, v akom ste ich usporiadali, počnúc prvou snímkou. Ak chcete uprostred prezentácie zobraziť snímky v inom poradí, postupujte takto:
Stlačte F5.
Zobrazí sa prvá snímka vašej prezentácie.
Zadajte číslo snímky, ktorú chcete zobraziť, a stlačte kláves Enter.
Ak chcete prejsť na piatu snímku prezentácie, napíšte 5 a stlačte Enter. Ak prejdete na piatu snímku, kliknutím myšou alebo stlačením medzerníka sa zobrazí šiesta snímka, potom siedma atď.
Vytlačte si zoznam názvov a čísiel snímok na hárok papiera, aby ste vedeli, ktoré číslo snímky máte napísať, ak chcete zobraziť konkrétnu snímku.
Zníženie spamu v programe Outlook 2019
Ak máte e-mailový účet, budete dostávať nevyžiadanú poštu , nevyžiadanú poštu, ktorá každý deň upcháva milióny priečinkov doručenej pošty nepríjemnými ponukami na refinancovanie hypotéky, lacnými liekmi na predpis alebo pornografiou celebrít. Ak nemáte radi manuálne odstraňovanie týchto správ, môžete použiť Outlook na filtrovanie e-mailov za vás.
Nastavenie filtra nevyžiadanej pošty v Outlooku
Outlook dokáže automaticky presunúť podozrivý spam do špeciálneho priečinka Nevyžiadaná pošta. Keďže Outlook hľadá kľúčové slová v spame, uvedomte si, že nikdy nebude 100-percentne účinný pri identifikácii spamu. Dokáže však identifikovať očividnejší spam a ušetrí vám čas a námahu pri odstraňovaní správ.
Ak chcete definovať filter nevyžiadanej pošty Outlooku, postupujte takto:
Kliknite na ikonu Pošta v ľavom dolnom rohu okna programu Outlook.
Kliknite na kartu Domov.
V skupine Odstrániť kliknite na ikonu Nevyžiadaná pošta.
Zobrazí sa ponuka.
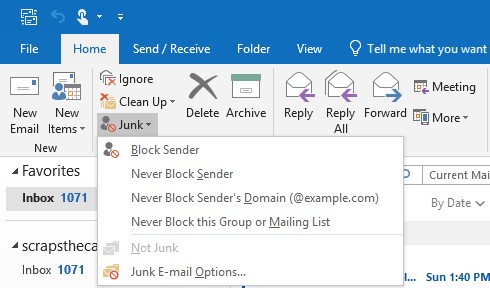
Nevyžiadaná ponuka.
Kliknite na položku Možnosti nevyžiadanej pošty.
Zobrazí sa dialógové okno Možnosti nevyžiadanej pošty.
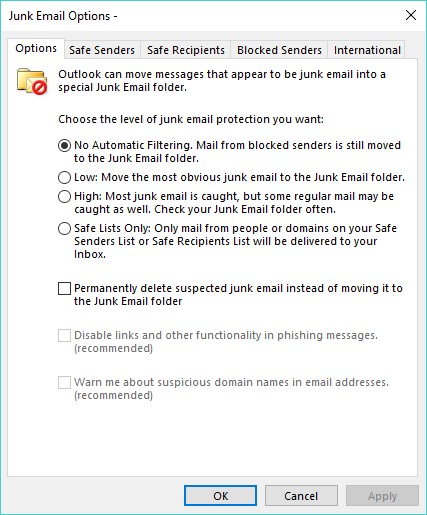
Dialógové okno Možnosti nevyžiadanej pošty vám umožňuje definovať, ako agresívne chcete, aby filter nevyžiadanej pošty v Outlooku fungoval.
Vyberte jeden z nasledujúcich prepínačov:
- Bez automatického filtrovania: Vypne filter nevyžiadanej pošty Outlooku
- Nízka: Identifikuje a presunie najviditeľnejší spam do priečinka Nevyžiadaná pošta
- Vysoká: Identifikuje a presúva takmer všetok spam do priečinka Nevyžiadaná pošta spolu s niektorými bežnými e-mailovými správami, preto pravidelne kontrolujte priečinok Nevyžiadaná pošta, aby ste hľadali platné správy.
- Iba zoznamy bezpečných odosielateľov : Identifikuje a presunie e-mailové správy do priečinka Nevyžiadaná pošta, s výnimkou správ odoslaných z adries uvedených v zozname bezpečných odosielateľov alebo v zozname bezpečných príjemcov.
Kliknite na tlačidlo OK.
Znovu sa zobrazí dialógové okno Možnosti.
Kliknite na tlačidlo OK.
Vytvorenie zoznamu bezpečných odosielateľov v Outlooku 2019
Zoznam bezpečných odosielateľov vám umožňuje definovať všetky e-mailové adresy, z ktorých chcete prijímať správy. Outlook smeruje všetky e-maily z iných e-mailových adries priamo do priečinka Nevyžiadaná pošta.
Výhoda zoznamu bezpečných odosielateľov je, že zaručuje, že nikdy nedostanete spam. Na druhej strane to tiež zaručuje, že ak sa vás pokúsi kontaktovať niekto, koho e-mailová adresa sa nenachádza vo vašom zozname bezpečných odosielateľov, nedostanete túto platnú správu ani vy.
Ak chcete vytvoriť zoznam bezpečných odosielateľov, podľa krokov 1 až 4 v časti vyššie zobrazte dialógové okno Možnosti nevyžiadanej pošty. Potom postupujte podľa týchto krokov:
V dialógovom okne Možnosti nevyžiadanej pošty kliknite na kartu Bezpeční odosielatelia.
Zobrazí sa karta Bezpeční odosielatelia v dialógovom okne Možnosti nevyžiadanej pošty.
(Voliteľné) Začiarknite (alebo zrušte začiarknutie) políčka Dôverovať aj e-mailom z mojich kontaktov.
Začiarknutím tohto políčka oznámite programu Outlook, že ak uložíte niečiu e-mailovú adresu do zoznamu kontaktov, prijmete aj e-mail od tejto osoby.
(Voliteľné) Začiarknite (alebo zrušte začiarknutie) začiarkavacieho políčka Automaticky pridať ľudí, ktorým posielam e-maily, do zoznamu bezpečných odosielateľov.
Začiarknutím tohto začiarkavacieho políčka oznámite Outlooku, že ak niekomu pošlete e-mail, na oplátku prijmete jeho správy.
(Voliteľné) Kliknite na tlačidlo Pridať.
Zobrazí sa dialógové okno Pridať adresu alebo doménu.
Zadajte úplnú e-mailovú adresu.
Alebo zadajte názov domény – ak napríklad dôverujete každému z lokality Microsoft.com, že vám pošle platný e-mail, do tohto dialógového okna zadajte @microsoft.com.
Kliknite na tlačidlo OK.
Opakujte kroky 4 až 6 pre každú ďalšiu e-mailovú adresu alebo doménu, ktorú chcete pridať.
Kliknite na tlačidlo OK, kým nezmiznú všetky dialógové okná.
Ak kliknete na kartu Bezpeční príjemcovia, zopakovaním týchto krokov môžete definovať ďalší zoznam e-mailových adries, ktoré budete akceptovať ako platné.
Vytvorenie zoznamu blokovaných odosielateľov v Outlooku 2019
Ak vám konkrétna e-mailová adresa naďalej posiela spam, môžete túto jednu e-mailovú adresu alebo doménu selektívne zablokovať. Ak chcete vytvoriť zoznam blokovaných odosielateľov, podľa krokov 1 až 4 nastavte filter nevyžiadanej pošty v programe Outlook, aby sa zobrazilo dialógové okno Možnosti nevyžiadanej pošty. Potom postupujte podľa týchto krokov:
V dialógovom okne Možnosti nevyžiadanej pošty kliknite na kartu Blokovaní odosielatelia.
Zobrazí sa karta Blokovaní odosielatelia v dialógovom okne Možnosti nevyžiadanej pošty.
Kliknite na tlačidlo Pridať.
Zobrazí sa dialógové okno Pridať adresu alebo doménu.
Zadajte e-mailovú adresu alebo názov domény a potom kliknite na tlačidlo OK.
Znovu sa zobrazí dialógové okno Možnosti.
Kliknite na tlačidlo OK, kým nezmiznú všetky dialógové okná.
Používanie služieb Office 365 a Office 2019 pre Android a iOS
Office 2019 pohltí obrovský kus miesta na pevnom disku a bombarduje vás vlnami funkcií, ktoré pravdepodobne nebudete potrebovať (ani používať) za milión rokov. V prípade, že chcete používať balík Microsoft Office, ale nechcete platiť vysoké počiatočné náklady, môže sa vám namiesto toho páčiť Office 365.
Office 365 poskytuje verzie Wordu, Excelu a PowerPointu, ku ktorým máte prístup cez Internet. Ak máte internetové pripojenie a prehliadač, môžete používať Office 365 na vytváranie, úpravu a zdieľanie súborov s ostatnými .
Azda najväčšou výhodou Office 365 je, že ho môžete používať na akomkoľvek počítači, ktorý má pripojenie na internet. To znamená, že na vytváranie dokumentov balíka Office môžete použiť počítač Macintosh alebo Linux.
Office 365 je v podstate odpoveďou Microsoftu na Google Docs, takže ak vás myšlienka používania textového editora, tabuľkového procesora alebo prezentačného programu cez internet láka, vyskúšajte Office 365.
V prípade, že sa vám nepáči myšlienka pristupovať k Office 2019 cez internet, vezmite si tablet so systémom Android alebo iOS. Pomocou balíka Office pre Android alebo iOS môžete vytvárať a upravovať súbory balíka Office, keď nie ste pri počítači.
Teraz môžete byť stále produktívni so svojimi obľúbenými programami balíka Microsoft Office bez toho, aby ste so sebou ťahali ťažký a objemný prenosný počítač s plnou verziou Windowsu 10.