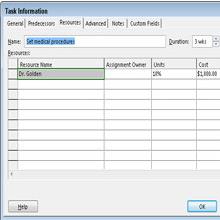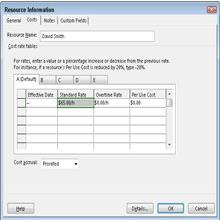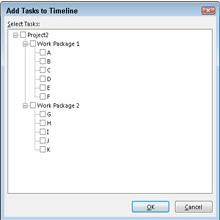Tu sa naučíte desať skvelých skratiek, ktoré vám pomôžu zvládnuť Project 2016 ako profesionál. Budete tak zbehlí v používaní Project 2016, že sa vám bude zdať, že vaše prsty budú lietať po klávesnici.
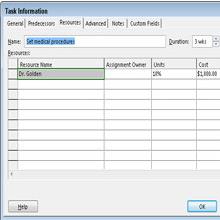
1 Informácie o úlohe
V zobrazení Ganttovho diagramu môžete dvojitým kliknutím na ľubovoľnú úlohu v projekte otvoriť dialógové okno Informácie o úlohe. Potom ho môžete použiť na zadanie alebo úpravu trvania, informácií o predchodcovi, zdrojov, poznámok, typov úloh a obmedzení.
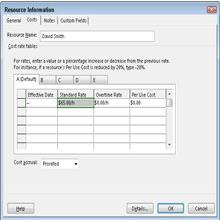
2 Informácie o zdroji
Ak sa chcete dozvedieť niečo o zdroji, informácie nájdete v dialógovom okne Informácie o zdroji. V ľubovoľnom zobrazení hárka zdrojov dvakrát kliknite na názov zdroja, aby ste videli kontaktné informácie, dostupnosť, cenové sadzby a všetky poznámky, ktoré ste o zdroji zadali.
Dialógové okno Informácie o zdroji môžete použiť na zadanie, úpravu alebo aktualizáciu informácií o zdrojoch pre ľudí, zásoby, vybavenie a miesta, ktoré sa považujú za zdroje.
Keď je otvorené dialógové okno Priradiť zdroje, dvakrát kliknite na názov zdroja, aby sa zobrazilo dialógové okno Informácie o zdroji.
3Často používané funkcie
Väčšina akcií používateľa v Projecte je pomerne štandardná, takže by ste nemali navštevovať pás s nástrojmi zakaždým, keď chcete zadať príkaz. Namiesto toho môžete jednoducho kliknúť pravým tlačidlom myši na úlohu a zobraziť plávajúcu ponuku možností, ktorá vám umožní (napríklad) vystrihnúť, kopírovať a prilepiť text; vkladať a mazať úlohy; prideľovať zdroje; prejdite do dialógového okna Informácie o úlohe; pridať poznámky; a pridajte úlohu na časovú os.
4 čiastkové úlohy
Niekedy musíte vidieť časti projektu rozbalené, aby sa zobrazili všetky úlohy podrobne, zatiaľ čo ostatné časti zostávajú zhrnuté na úroveň súhrnnej úlohy. Okrem štandardnej metódy kliknutia na trojuholník vedľa súhrnnej úlohy na rozbalenie alebo zhrnutie úloh môžete použiť stlačenie klávesov.
Ak chcete skryť podúlohu, stlačte kombináciu klávesov Alt + Shift + spojovník (–). Ak chcete zobraziť podúlohy, stlačte kombináciu klávesov Alt+Shift+znamienko plus (+).
5Odsadenie a odsadenie
Štruktúra rozpisu práce (WBS) vám umožňuje ukázať vzťah rodič-dieťa v úlohe odsadením jej podúloh, aby ste vytvorili osnovu (WBS) projektu. Namiesto toho, aby ste vybrali všetky úlohy, s ktorými chcete pracovať, a potom ich odsadzovali alebo odsadzovali na páse s nástrojmi, môžete ich vybrať a potom stlačením Alt+Shift+šípka doprava ich odsadiť. Ak chcete odsadiť úlohu, stlačte Alt+Shift+šípka doľava.
6Vyplňte
Predpokladajme, že všetky úlohy v sérii majú rovnaký zdroj alebo rovnaké trvanie. Namiesto opakovaného zadávania toho istého zdroja alebo trvania môžete zadať trvanie do najvyššej úlohy v zozname, vybrať zvyšné úlohy a potom stlačiť Ctrl+D. Projekt „doplní“ zdroj na zvyšok vybraných úloh.
7 Navigácia
Kláves Alt je užitočný nástroj na navigáciu na začiatok alebo koniec projektu. Jednoducho stlačte Ctrl+Home pre presun na začiatok projektu alebo stlačte Ctrl+End pre presun na koniec.
Môžete tiež stlačiť kláves Alt a pohybovať sa po časovej škále. Ak sa chcete posunúť doprava (vpred v čase), stlačte Alt + šípka doprava. Ak sa chcete presunúť doľava (späť v čase), stlačte Alt + šípka doľava.
8 hodín až rokov
Niekedy chcete vidieť veľký obraz projektu zobrazením časovej mierky na úrovni mesiacov a rokov. Inokedy musíte vidieť podrobnosti o tom, kedy sa úlohy vyskytnú. V Projecte môžete nastaviť časovú mierku tak, aby zobrazovala čas v rokoch až po hodiny. Ak chcete zobraziť postupne väčšie jednotky časovej mierky, stlačte Ctrl+/ (lomka). Ak chcete zobraziť menšie, podrobnejšie jednotky časovej mierky, stlačte Ctrl+Shift+* (hviezdička).
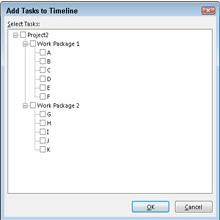
9Skratky časovej osi
Dokonca aj časová os má skratky. Keď prvýkrát zobrazíte časovú os, zobrazí sa text Pridať úlohy s dátumami na časovú os. Dvojitým kliknutím na text otvoríte dialógové okno Pridať úlohy na časovú os. Každá úloha je sprevádzaná začiarkavacím políčkom; jednoducho vyberte tie, ktoré chcete zobraziť na časovej osi.
Dvojitým kliknutím na úvodný text otvoríte dialógové okno Pridať úlohy na časovú os funguje iba pri prvom otvorení časovej osi. Keď začnete zadávať informácie na časovú os, text, ktorý sa na nej objaví pri prvom otvorení, zmizne a úlohy musíte zadať tak, že na ne kliknete pravým tlačidlom myši a v ponuke skratiek vyberiete možnosť Pridať na časovú os.
10 Rýchle hľadanie
Ak chcete rýchlo nájsť informácie v projekte, stlačením klávesov Ctrl+F otvorte dialógové okno Rýchle hľadanie. Potom zadajte slovo, ktoré chcete nájsť, do poľa Nájsť.