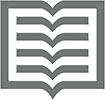Niektoré funkcie programu Microsoft Word sú relevantnejšie pre témy DTP alebo grafiky ako pre spracovanie textu. Tieto úlohy sa robia oveľa lepšie s použitím iného softvéru, ale Word pri jeho jedinečných a zvláštnych funkciách nekončí. Vitajte v Twilight Zone, vydanie Word.
Rovnice v programe Microsoft Word
Microsoft musí uznať, že veľká väčšina používateľov programu Word má tituly z astrofyziky a kvantovej mechaniky. Ak ste jedným z nich, prípadne sa venujete raketovej vede či mozgovej chirurgii, oceníte nástroje Word's Equation. Tieto nástroje uspokoja vašu túžbu umiestniť do dokumentu polynomickú rovnicu alebo kvantový výpočet bez toho, aby ste museli znášať únavné budovanie veci sami.
Ak chcete vložiť predpripravenú rovnicu do svojej tretej doktorandskej práce z MIT, kliknite na kartu Vložiť. V skupine Symboly kliknite na ponuku tlačidla Rovnica a vyberte prednastavené matematické monštrum zo zoznamu. Alebo si môžete vybrať príkaz Vložiť novú rovnicu a podeliť sa o svoju vlastnú brilantnosť vytvorením rovnice sami.
- Ovládací prvok obsahu rovnice sa vloží do dokumentu na miesto kurzora. Po výbere sa na páse s nástrojmi zobrazí karta Návrh nástrojov rovníc.
- Nie, Word rovnicu nevyrieši.
Video vo vašom dokumente Microsoft Word
vážne? Hádam, že schopnosť Wordu vložiť video do dokumentu sa pri tlači stránky neprekladá dobre. To je len odhad – neskúšal som to, aj keď si myslím, že mám pravdepodobne pravdu.

Keď budete dlho hore a alkohol vo vašom krvnom obehu flirtuje s každým neurónom vo vašom mozgu, kliknite na kartu Vložiť. Použite službu YouTube alebo vyberte inú možnosť pálenia videa v okne Vložiť video. Keď uplynie príliš veľa času, video sa v dokumente zobrazí ako veľká grafická karta. Môžete si to zahrať priamo na obrazovke. Úžasný.
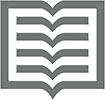
Videá sa najlepšie pozerajú, keď je dokument Word prezentovaný v režime čítania – čo je samo o sebe ďalšia bizarná vec. Ak chcete prejsť do režimu čítania, kliknite na tlačidlo Režim čítania na stavovom riadku (zobrazené na okraji); alebo na karte Zobraziť vyberte položku Režim čítania zo skupiny Zobrazenia.
Skrytý text vo Worde 2019
Skrytý text sa v dokumente nezobrazuje. Netlačí sa. Len to tam nie je!
Ak si želáte napísať skrytý text, aby ste ho mohli vložiť do svojho životopisu na žiadosť CIA, vyberte text a stlačte Ctrl+Shift+H. Rovnaká klávesová skratka deaktivuje tento formát.
Jediný spôsob, ako zistiť, že v dokumente existuje skrytý text, je použiť príkaz Zobraziť/Skryť: Kliknite na kartu Domov a v skupine Odsek kliknite na tlačidlo Zobraziť/skryť, ktoré vyzerá ako symbol odseku. Skrytý text sa v dokumente zobrazí s bodkovaným podčiarknutím.
Karta Vývojár v programe Microsoft Word
Používatelia počítačov milujú tajomstvá, najmä keď o nich nikto iný nevie. Jedným z takýchto tajomstiev vo Worde je karta Vývojár. Psst!
Karta Vývojár je hostiteľom niektorých pokročilých a tajomných funkcií programu Word. Tieto príkazy neuľahčujú vytváranie dokumentu a otvárajú konzervu červov, o ktorých sa v tejto knihe nechcem zmieniť. Napriek tomu čítate tento text, a preto postupujte podľa týchto krokov, aby ste vyvolali tajomnú kartu Vývojár:
Kliknite na kartu Súbor.
Výberom príkazu Možnosti zobrazíte dialógové okno Možnosti programu Word.
Vyberte položku Prispôsobiť pás s nástrojmi na ľavej strane dialógového okna.
V zozname Prispôsobiť pás s nástrojmi na pravej strane dialógového okna začiarknite políčko pri položke Vývojár.
Kliknite na tlačidlo OK.
Karta Vývojár je vhodne pomenovaná; je najvhodnejší pre ľudí, ktorí buď používajú Word na vývoj aplikácií, špeciálnych dokumentov a online formulárov, alebo si chcú prispôsobovať Word pomocou makier . Strašidelné veci, ale sú zahrnuté v knihe Word 2016 For Professionals For LuckyTemplates (Wiley). Teraz poznáte tajomstvo.
Delenie slov v programe Microsoft Word
Delenie slov je automatická funkcia, ktorá rozdeľuje dlhé slovo na konci riadku, aby sa text lepšie zmestil na stránku. Väčšina ľudí nechá túto funkciu vypnutú, pretože slová s pomlčkou majú tendenciu spomaľovať tempo, akým ľudia čítajú. Ak však chcete v dokumente rozdeliť slová, kliknite na kartu Rozloženie a potom na skupinu Nastavenie strany a vyberte Delenie slov →Automaticky.
Automatické delenie slov funguje iba na odsekoch naformátovaných s úplným zarovnaním do bloku. Ak je odsek inak naformátovaný, príkazové tlačidlo Delenie slov bude stlmené.
Vlastnosti dokumentu v programe Microsoft Word
Word veselo sleduje množstvo podrobností o dokumentoch, ktoré vytvárate, veci, ktorým by ste za normálnych okolností nevenovali pozornosť, keby ste nevedeli o funkcii Vlastnosti dokumentu.
Ak chcete zobraziť vlastnosti dokumentu, kliknite na kartu Súbor a vyberte položku Informácie. Vlastnosti sú na pravej strane a zobrazujú veľkosť dokumentu, strany, počet slov a ďalšie drobnosti. Ak chcete zobraziť alebo nastaviť ďalšie možnosti, kliknite na tlačidlo Vlastnosti a vyberte položku Rozšírené vlastnosti.
História verzií dokumentu programu Word
Píšeš, šetríš, píšeš šetríš. Tieto rôzne verzie dokumentov je možné obnoviť, ak povolíte funkciu História súborov systému Windows. V rámci Wordu si však môžete prezrieť históriu revízií dokumentu za predpokladu, že ste dokument uložili do OneDrive.
Ak si chcete pozrieť predchádzajúce vydania dokumentu, kliknite na názov dokumentu, hornú časť a stred okna. Z ponuky vyberte Zobraziť všetky verzie. Zobrazí sa tabla História verzií. Ak kliknete a nezobrazí sa ponuka, dokument bol uložený lokálne alebo do cloudového úložiska, ktoré je lepšie ako OneDrive.
Na table História verzií sú uvedené všetky hlavné revízie dokumentu podľa dátumu, času a autora. Ak chcete zobraziť revíziu, kliknite na odkaz Otvoriť verziu. Vybraná revízia sa zobrazí v novom okne.
Zbierajte a prilepte v programe Microsoft Word
Dúfam, že koncept spracovania textu kopírovania a prilepenia je pre vás jednoduchý. Čo nie je jednoduché, je posunúť to na ďalšiu úroveň pomocou funkcie zhromažďovania a prilepenia programu Word.
Funkcia Collect-and-paste vám umožňuje skopírovať viacero častí textu a prilepiť ich v ľubovoľnom poradí alebo všetky naraz. Tajomstvom je kliknúť na spúšťač dialógového okna v pravom dolnom rohu skupiny Schránka na karte Domov, hneď vedľa slova Schránka. Na obrazovke sa zobrazí tabla schránky.
Keď je tabla schránky viditeľná, môžete na zhromažďovanie textu použiť príkaz Kopírovať viackrát za sebou. Ak chcete vložiť text, jednoducho kliknite myšou na tento kus textu na table schránky. Alebo môžete použiť tlačidlo Prilepiť všetko na prilepenie každej položky, ktorú ste nazbierali, do dokumentu.
Ešte bizarnejšie: V dokumente môžete skutočne vybrať viacero samostatných častí textu. Ak to chcete urobiť, vyberte prvý kus a potom podržte stlačený kláves Ctrl a ťahajte cez ďalší text. Pokiaľ držíte stlačený kláves Ctrl, môžete ťahaním vybrať viacero kúskov textu na rôznych miestach. Rôzne vybrané časti fungujú ako blok, ktorý môžete vystrihnúť, skopírovať alebo odstrániť alebo na ktorý môžete použiť formátovanie.
Kliknite a zadajte v programe Microsoft Word
Funkciou zavedenou v programe Word 2002 a neverím, že ju niekto niekedy použije, je klikanie a písanie. V prázdnom dokumente môžete použiť kliknutie a písanie na bodnutie ukazovateľa myši kdekoľvek na stránke a zadanie informácií na tomto mieste. Bam!
Nevidím žiadnu hodnotu v klikaní a písaní, najmä keď je pozitívnejším aspektom vášho vzdelávania v programe Word naučiť sa základné formátovanie. Ale klikanie a písanie vás môže obťažovať, keď uvidíte niektorý z jeho špecializovaných ukazovateľov myši; takto:

Tieto podivné ukazovatele myši označujú funkciu kliknutia a písania v akcii. Samotný ukazovateľ myši sa pokúša naznačiť formát odseku, ktorý sa má použiť, keď kliknete myšou.
Preklady
Allora, máte vôľu písať, čo chcete do Talianska? Namiesto toho, aby ste sa nudili skúšaním učiť sa taliančinu v škole alebo strácali drahocenný čas dovolenkou v Taliansku, môžete použiť funkciu prekladu programu Word na magické vytváranie taliančiny alebo akéhokoľvek iného cudzojazyčného textu. Tajomstvo leží na karte Kontrola v skupine Jazyk.
Ak chcete preložiť kus textu v dokumente, postupujte takto:
Napíšte text, ktorý chcete preložiť.
Prišiel som. Videl som. dobyl som.
Vyberte text.

Na karte Revízia v skupine Jazyk kliknite na tlačidlo Preložiť a vyberte možnosť Preložiť výber.
Zobrazí sa príkazové tlačidlo Preložiť.
Ak sa zobrazí výzva na aktiváciu inteligentných služieb, kliknite na tlačidlo Zapnúť.
Panel prekladateľa sa zobrazí na pravej strane okna dokumentu. Automaticky zistí vybratý jazyk, čo je v prípade tejto knihy, predpokladám, angličtina.
Vyberte cieľový jazyk z ponuky Komu.
Žiaľ, latinčina medzi ne nepatrí, aspoň keď ide táto kniha do tlače.
Skontrolujte preklad.
Ak ovládate vybraný jazyk aspoň trochu, zvážte jeho opravu. Napríklad talianska veta na začiatku tejto časti bola pôvodne preložená s druhou osobou množného čísla namiesto druhej osoby jednotného čísla.
Kliknutím na tlačidlo Vložiť vložte preložený text do dokumentu. Bello.
Zatvorte tablu prekladu.
Kliknutím na tlačidlo X zatvorte.
Rovnako ako pri všetkých počítačových prekladoch, to, čo dostanete, je skôr približné, čo by povedal rodený hovorca. Text je vo všeobecnosti zrozumiteľný, ale nič skutočne nenahradí znalosť jazyka – alebo mesiac v Taliansku.