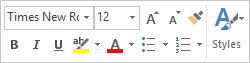Nemusíte sa zmieriť s tými nepríjemnými vecami, ktoré robí Word 2019 – s tými funkciami Microsoft Word, ktoré sa vám nemusia páčiť, ale tolerujete ich jednoducho preto, že vám nikto nepovedal, ako ich vypnúť. Do teraz.
Zbohom, úvodná obrazovka
Možno budete chcieť, aby sa vám pri spustení Wordu zobrazila prázdna strana, nie obrazovka plná možností. Úvodnú obrazovku programu Word možno jednoducho vypnúť. Postupujte podľa týchto požehnaných krokov:
Kliknite na kartu Súbor.
Vyberte Možnosti.
Zobrazí sa dialógové okno Možnosti programu Word so zvolenou kategóriou Všeobecné.
Zrušte začiarknutie pri položke Zobraziť úvodnú obrazovku pri spustení tejto aplikácie.
Táto položka sa nachádza v časti Možnosti spustenia.
Kliknite na tlačidlo OK.
Po dokončení týchto krokov sa Word spustí s prázdnym dokumentom alebo ľubovoľným dokumentom, ktorý ste otvorili.
Obnovte tradičné dialógové okná Otvoriť a Uložiť
Keď použijete príkazy Ctrl+O alebo Ctrl+S, dostanete sa na obrazovku Otvoriť alebo Uložiť ako. Tieto obrazovky sa označujú ako Backstage a sú ďalším nepríjemným krokom v procese, ktorý nakoniec skončí v tradičných dialógových oknách Otvoriť a Uložiť.
Ak chcete zatvoriť Backstage, postupujte takto:
Kliknite na kartu Súbor a vyberte Možnosti, čím zobrazíte dialógové okno Možnosti programu Word.
Vyberte kategóriu Uložiť na ľavej strane dialógového okna.
Začiarknite položku Nezobrazovať zákulisie pri otváraní alebo ukladaní súborov. Táto položka sa nachádza v časti Uložiť dokumenty.
Kliknite na tlačidlo OK.
Jednou z výhod Backstage je, že zobrazuje posledné súbory. Umožňuje vám tiež pripnúť obľúbené súbory, aby sa dali ľahko nájsť.
Vypnite mini panel s nástrojmi
Keď použijete myš na výber textu, Word zobrazí mini panel s nástrojmi, ktorý vyzerá ako obrázok. Možno sa vám bude hodiť jeho sortiment príkazov, alebo možno budete chcieť vec zapáliť. V druhom prípade môžete miniatúrny panel s nástrojmi vypnúť podľa týchto krokov:
Kliknite na kartu Súbor a vyberte položku Možnosti.
Automaticky sa vám vyberie kategória Všeobecné.
Zrušte začiarknutie pri položke Show Mini Toolbar on Selection.
Táto položka sa nachádza pod nadpisom Možnosti používateľského rozhrania. Je to úplne hore.
Kliknite na tlačidlo OK.
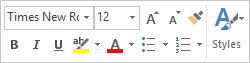
Mini panel s nástrojmi.
Ak by ste radšej nechceli večne vyhnať mini panel s nástrojmi, uvedomte si, že sa skryje vždy, keď pohnete ukazovateľom myši za vybraný kus textu.
Vyberte možnosť Text po písmenách
Keď vyberáte viac ako jedno slovo, myš chytí text celé slovo naraz. Ak chcete, aby Word vyberal text podľa znakov a nie podľa slov, postupujte takto:
Kliknite na kartu Súbor a vyberte Možnosti, aby sa zobrazilo dialógové okno Možnosti programu Word.
Vyberte položku Rozšírené.
Odstráňte začiarknutie pri položke označenej Pri automatickom výbere vybrať celé slovo.
Táto položka sa nachádza pod nadpisom Možnosti úprav.
Kliknite na tlačidlo OK.
Stále môžete vyberať text po slovách: Dvojitým kliknutím vyberte slovo, ale držte tlačidlo myši stlačené. Pri ťahaní sa text vyberá po jednom slove.
Zakázať funkciu Click-and-Type
Click-and-Type je funkcia, pri ktorej môžete kliknúť kdekoľvek v dokumente a začať písať. Táto funkcia je zrejmá z podivne vyzerajúceho ukazovateľa myši a podivných čiar okolo ukazovateľa vloženia vo vašom texte. Ak chcete milosrdne zakázať toto klikanie a písanie, postupujte podľa týchto krokov:
Kliknite na ponuku karty Súbor a vyberte položku Možnosti.
Zobrazí sa dialógové okno Možnosti programu Word.
Vyberte položku Rozšírené.
Zrušte začiarknutie pomocou možnosti Povoliť klikanie a písanie.
Táto možnosť sa nachádza pod nadpisom Možnosti úprav.
Kliknite na tlačidlo OK.
Vážne: Kto používa túto funkciu? Počas niekoľkých posledných vydaní tejto knihy som požiadal čitateľov, aby mi poslali e-mail, ak používajú funkciu Click-and-Type. Zatiaľ nič.
Prilepiť iba obyčajný text
Keď skopírujete a prilepíte text z jednej časti dokumentu do druhej, formát sa zachová. Podobne sa formát zachová, keď skopírujete a prilepíte text z iného dokumentu. Ak chcete, môžete nariadiť Word, aby vložil iba obyčajný text, alebo sa pokúsiť vložiť formátovaný text. Dbajte na tieto pokyny:
Kliknite na kartu Súbor a vyberte položku Možnosti.
V dialógovom okne Možnosti programu Word vyberte položku Rozšírené.
Pod nadpismi Vystrihnúť, Kopírovať a Prilepiť sú uvedené štyri možnosti vkladania textu. Tieto možnosti vám povedia, ako sa text prilepí na základe jeho zdroja.
Zmeňte nastavenia prilepenia podľa toho, ako chcete text prilepiť.
Vo väčšine prípadov chcete zachovať formátovanie zdroja. Možno by ste radšej zvolili možnosť Ponechať iba text, pretože to nenaruší formátovanie dokumentu.
Kliknite na tlačidlo OK.
Svoje rozhodnutie môžete kedykoľvek zmeniť pomocou príkazu Prilepiť špeciálne: Kliknite na kartu Domov a v skupine Schránka kliknutím na tlačidlo Prilepiť vyberte, či sa majú formáty zachovať alebo nie.
Zakázať funkcie automatického formátovania (×4)
Posledné štyri položky hodné deaktivácie spadajú pod doménu dialógového okna Automatické opravy. Konkrétne ide o prehnanú funkciu AutoFormat, ktorá agresívne prerušuje vaše písanie rušivými návrhmi, ktoré pravdepodobne nechcete vidieť.
Začnite svoj deaktivačný flám vyvolaním dialógového okna Automatické opravy. Nasleduj tieto kroky:
Kliknite na kartu Súbor a vyberte položku Možnosti.
V dialógovom okne Možnosti programu Word kliknite na kategóriu Korektúra.
Kliknite na tlačidlo Možnosti automatických opráv.
Zobrazí sa dialógové okno Automatické opravy.
Kliknite na kartu Automatický formát pri písaní.
Prišli ste.
Tu sú štyri nepríjemné funkcie, ktoré môžete vypnúť:
- Automatické zoznamy s odrážkami: Táto funkcia predpokladá, že vždy, keď odsek začínate hviezdičkou (*), naozaj chcete zoznam s odrážkami, takže zmení formát.
- Automatické číslované zoznamy: Táto funkcia funguje ako automatické zoznamy s odrážkami, ale robí rovnakú nepríjemnú vec pre každý odsek, ktorý začnete číslovať.
- Hranice: Napíšte tri pomlčky za sebou a uvidíte, že táto funkcia je aktivovaná. Namiesto toho použite formát odseku Okraje.
- Formátovať začiatok položky zoznamu ako ten pred ním: Táto funkcia predpokladá, že len preto, že prvé slovo predchádzajúceho odseku je zvýraznené tučným písmom alebo kurzívou, chcete, aby aj všetky ostatné odseky začínali týmto spôsobom.
Zrušte výber každej z týchto položiek. Och, a keď už ste pri tom, pozrite sa na ďalšie veci, ktoré je možné vypnúť v dialógovom okne Automatické opravy. Niektoré z týchto funkcií vám môžu vadiť viac ako mne.