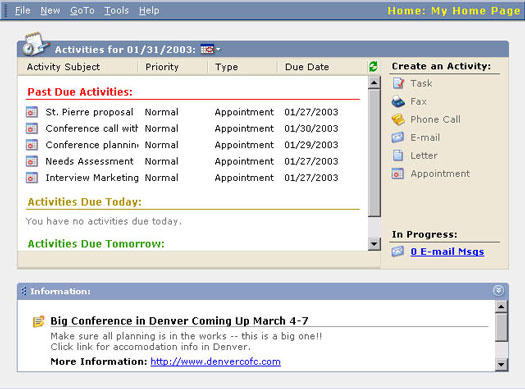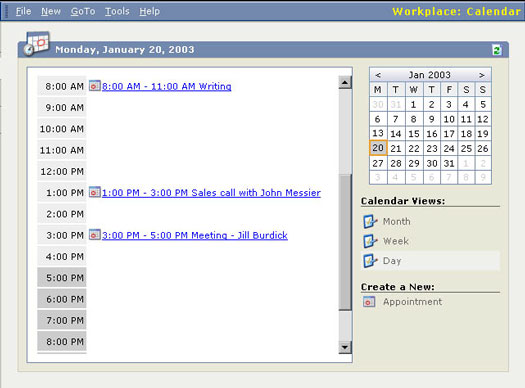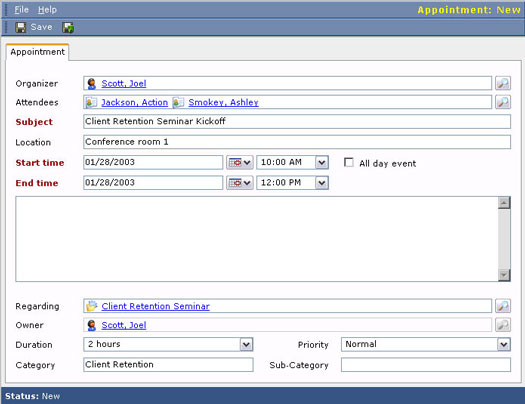Medzi základné zložky správy kalendára patrí prezeranie existujúcich aktivít, zadávanie nových aktivít, nevyhnutné preplánovanie aktivít a (dúfajme) prípadné dokončenie niektorých aktivít.
Zobrazenie kalendára
Kalendár si môžete zobraziť na domovskej stránke a na svojom pracovisku. Z domovskej stránky je váš pohľad obmedzený na aktivity po termíne, aktivity splatné dnes a aktivity splatné zajtra. Kalendár Workplace má väčší výber zobrazení a je o niečo flexibilnejší.
Zobrazenie kalendára domovskej stránky
Kalendár domovskej stránky, ako je znázornené na obrázku 1, zobrazuje včerajšok, dnešok a zajtrajšok. Cieľový dátum môžete upraviť kliknutím na ikonu kalendára v hornej časti okna a výberom nového dátumu zo zobrazeného kalendára. Ak vyberiete iný dátum, na displeji sa zobrazia iba aktivity pre daný deň – žiadne aktivity po termíne alebo budúce aktivity.
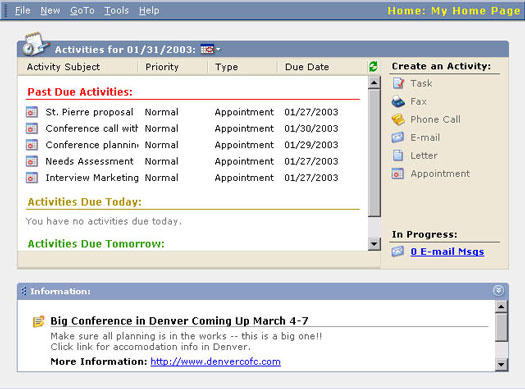
Obrázok 1: Kalendár domovskej stránky.
Všetky zobrazené aktivity môžete zoradiť v ktoromkoľvek zo štyroch stĺpcov na displeji. Kliknutím na názov stĺpca pretriedite všetky svoje aktivity. Kliknutie na názov stĺpca funguje ako prepínač na zoradenie, prechádzanie tam a späť zo vzostupného do zostupného poradia. Aktivity sú zoradené v rámci zobrazenia každého dňa.
Kalendár Workplace
Hoci je kalendár Domovskej stránky pravdepodobne prvou vecou, na ktorú sa pozriete pri každom spustení Microsoft CRM, kalendár Workplace má viac možností zobrazenia a je o niečo grafickejší. Do kalendára Workplace sa dostanete tak, že vyberiete oblasť Workplace (možnosť v spodnej časti prakticky každej obrazovky) a potom možnosť kalendára z panela na bočnú stranu hlavného displeja. Po vykonaní týchto výberov sa dostanete na obrazovku znázornenú na obrázku 2.
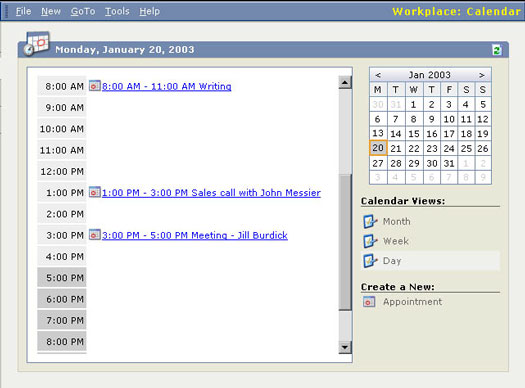
Obrázok 2: Kalendár Workplace.
Kalendár Workplace zobrazuje iba vaše stretnutia. Telefónne hovory a úlohy sa napríklad zobrazia v mriežke zobrazenia zoznamu činností. Dostanete sa tam výberom Aktivity z bočného panela na pracovisku.
Dátum alebo rozsah dátumov zobrazenia kalendára na pracovisku môžete zmeniť výberom dátumov z kalendára v pravom hornom rohu. Môžete si tiež vybrať z troch režimov zobrazenia (mesiac, týždeň a deň) zo zoznamu na pravej strane displeja.
Zobrazenie zoznamu aktivít
Ak naozaj chcete vedieť, čo je vo vašej agende, mriežka zobrazenia zoznamu činností je to pravé miesto, kam ísť. Dostanete sa tam výberom Aktivity z panela Pracovisko na bočnej strane hlavného displeja. Toto je miesto, kde by mal začať váš deň, a toto je okno, v ktorom by ste mali prežiť veľkú časť svojho profesionálneho života.
Pole Nájsť aktivity vám umožňuje nájsť plánované aktivity na základe predmetu aktivity. Hoci môžete použiť panel s abecedným zoznamom v spodnej časti okna na nájdenie predmetov aktivity začínajúcich konkrétnym písmenom, pole Nájsť aktivitu je flexibilnejšie v tom, že môžete zadať po sebe idúce znaky, ako napríklad flor , aby ste našli predmety aktivity začínajúce Floridou. . Zástupný znak môžete použiť aj na priradenie ľubovoľnej postupnosti znakov.
Môžete si vybrať z niekoľkých zobrazení. Váš výber zobrazenia funguje v spojení s výberom aktivity vyhľadávania. Ide o tieto pohľady:
- Moje aktivity: Toto sú iba aktivity, ktoré máte v pláne. Zahŕňajú aktivity po splatnosti, súčasné a budúce aktivity.
- Otvorené aktivity: Toto sú všetky otvorené aktivity, či už patria niekomu inému alebo len vám. Predvolené zobrazenie, žiaľ, neukazuje, komu patria.
- Uzavreté aktivity: Toto sú všetky dokončené aktivity, ktoré systém obsahuje.
- Všetky aktivity: Tento komplexný zoznam zobrazuje otvorené a dokončené aktivity bez ohľadu na to, o koho ide.
Vytváranie schôdzok pre seba
Schôdzku pre seba môžete vytvoriť priamo z domovskej stránky, ktorú odporúča online pomocník spoločnosti Microsoft. Táto metóda je rýchla, ale . . .
Môžete mať problémy, keď stručne súhlasíte s nejakou schôdzkou bez toho, aby ste si najprv skontrolovali kalendár. Pred plánovaním schôdzok je vždy lepšie skontrolovať si kalendár. Z tohto dôvodu by ste pri práci online v Microsoft CRM mali použiť iný prístup k plánovaniu stretnutí.
1. Z Workplace vyberte možnosť Calendar z panela na ľavej strane displeja.
Zobrazí sa váš denný, týždenný alebo mesačný kalendár. Skôr ako sa pustíte do ďalšej schôdzky alebo aktivity, skontrolujte svoj rozvrh tu.
Na displeji kalendára sa zobrazujú iba udalosti, nie úlohy ani telefónne hovory. Ak sa chcete vyhnúť plánovaniu dvoch konferenčných hovorov súčasne, zvážte použitie zobrazenia zoznamu aktivít namiesto zobrazenia kalendára.
2. V pravej dolnej časti okna vyberte položku Create a New: Appointment.
Zobrazí sa podrobný formulár, nazývaný záložka Schôdzka, na zadanie novej Schôdzky (ako je znázornené na obrázku 3).
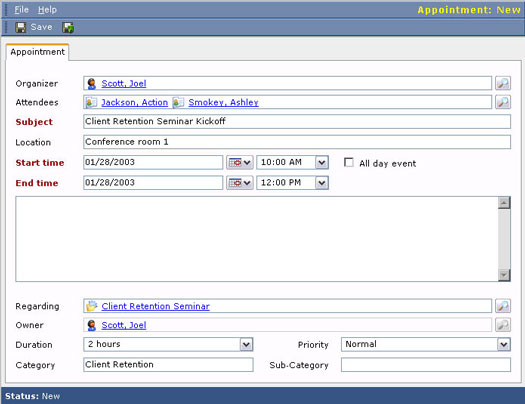
Obrázok 3: Zadanie nového stretnutia od začiatku.
Niekoľko údajov na karte Schôdzka si zaslúži objasnenie alebo podrobnejšie rozpracovanie:
- Organizátor: Toto je osoba, ktorá koordinuje aktivitu. Nie je nutné, aby organizátor bol čo i len jedným z účastníkov. Toto je osoba, ktorú obviňujete, keď je stretnutie neporiadne.
- Účastníci: Účastníci môžu byť účty, kontakty, potenciálni zákazníci alebo používatelia. Účet je spoločnosť, takže nie je jasné, čo znamená mať spoločnosť a nie osobu na stretnutí. Ak je potenciálnym zákazníkom spoločnosť, objaví sa rovnaký problém. Bežnejšie použitie poľa Účastník je zahrnúť Kontakty (čo sú ľudia) a Používatelia (čo sú ľudia vo vašej spoločnosti). Je bežné miešať a spájať typy účastníkov. Pravdepodobne by ste vždy mali mať aspoň jeden kontakt a jedného používateľa.
- Predmet: Text, ktorý zadáte do poľa Predmet, skončí na displeji kalendára v rovnakom riadku ako časové rozpätie aktivity. V týždennom zobrazení kalendára sa text zalomí, aby ste videli celý text. V dennom zobrazení môže byť text, ak je príliš dlhý, orezaný.
- Čas začiatku a čas konca : Ak nezadáte čas začiatku a konca, najmä v prípade schôdzok, nebudú sa zobrazovať vo vašom kalendári.
- Udalosť: V predvolenom nastavení je udalosťou celodenná aktivita. Keď vyberiete celodennú udalosť, už nemáte možnosť vybrať si konkrétne časy. Môžete však zadať dátumy; a ak sa dátum ukončenia líši od počiatočného dátumu, vytvorili ste aktivitu, ktorá trvá niekoľko dní. Dovolenka je dobrým príkladom vhodného využitia podujatí.
- Poznámky: Toto je neoznačená oblasť voľného textu, ktorá sa nakoniec zobrazuje v riadkoch tesne pod časovým rozsahom a predmetom v kalendári.
- O: Toto pole vám umožňuje pripojiť aktivitu k jednému alebo viacerým záznamom. Týmito záznamami môžu byť napríklad kontakty alebo účty alebo potenciálni zákazníci. Priradením aktivity k viac ako jednému záznamu môžete vidieť aktivitu z ktoréhokoľvek z týchto záznamov.