Kako dodati virtualno ozadje v Zoom?

Kako dodati virtualno ozadje v Zoom? - Preprosti koraki za uporabo virtualnih ozadij v Zoomu.
Zdi se, da od začetka pandemije vsi preživimo veliko časa na Zoomu . Zdi se, da vsi vedo, kako gostiti srečanje v Zoomu in se jim pridružiti, zdaj pa je čas, da svojo produktivnost Zoom dvignete na višjo raven. V tem izčrpnem vodniku smo želeli ponuditi bistvene nasvete, ki vam bodo pomagali postati izkušen uporabnik Zooma ter kar najbolje izkoristili izkušnjo videokonference in klepeta. Če ni navedeno drugače, so spodnji nasveti v celoti uporabni tako za računalnike z operacijskim sistemom Windows (7,8 in 10) kot za macOS.
Osnovni nasveti in triki
Uporabite virtualna ozadja
Ena najbolj kul funkcij Zooma in drugih orodij za videokonference je možnost prilagajanja ozadja vašega videa. Naložite lahko slike po meri in nato uporabite video filtre. Imamo popolno objavo o spreminjanju vaših virtualnih ozadij Zoom , ki bi jo morda želeli preučiti.
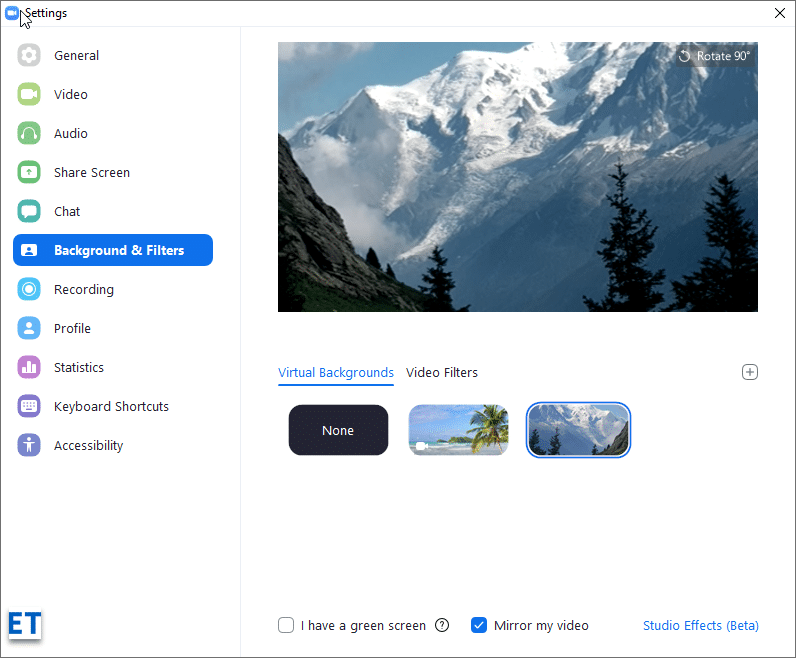
Spremenite prikazno ime Zoom
Če svoj račun Zoom delite z družinskim članom, boste morda želeli spremeniti svoje prikazno ime, ki je prikazano na sestankih. To je precej preprosto:
Upoštevajte, da lahko uporabite tudi predstavitve PowerPoint kot navidezno ozadje.
Spremenite svojo profilno sliko
Zoom nam olajša spreminjanje slike profila. Na spletnem portalu Zoom se pomaknite na stran profila. Nato pritisnite gumb Spremeni poleg trenutne slike profila. Nato naložite novo sliko s trdega diska vašega računalnika, iCloud, OneDrive, Dropbox ali drugega spletnega shranjevanja datotek. Ko končate, pritisnite Spremeni .
Snemanje vašega sestanka
Zoom vam omogoča snemanje videosestankov in njihovo lokalno shranjevanje v oblaku (za uporabnike vseh plačljivih naročnin na Zoom). Nato jih lahko razdelite svojemu občinstvu za poznejši ogled ali referenco. Snemanje je precej preprosto:
V namizni aplikaciji Zoom Meetings zaženite sestanek, nato pritisnite gumb za snemanje v meniju sestanka, kot je prikazano spodaj:

Ne pozabite ustaviti ali ustaviti snemanja po potrebi. Ko končate, bodo vaše datoteke pretvorjene v format mp4 za video in m4a za zvok.
Kam Zoom shrani posnetke?
Posnetki bodo privzeto shranjeni v mapi z imenom Zoom, ki se nahaja pod Dokumenti v vašem domačem imeniku (za osebne računalnike Windows in MAC). Mapa je ustvarjena, ko namestite namizni odjemalca Zoom Meeting.
Nastavitev opomnikov sestankov
Pozabljate na sestanke v Zoomu? Zoom vam lahko preprosto pošlje opomnike na namizju pred vašimi sestanki, tako da lahko pridete pravočasno.
Kako nastaviti opomnike? V odjemalcu Zoom Desktop pojdite na zavihek Domov in pritisnite ikono zobnika Nastavitve na desni, nato pa na zavihku Splošno , da se nastavitev prikaže spodaj.
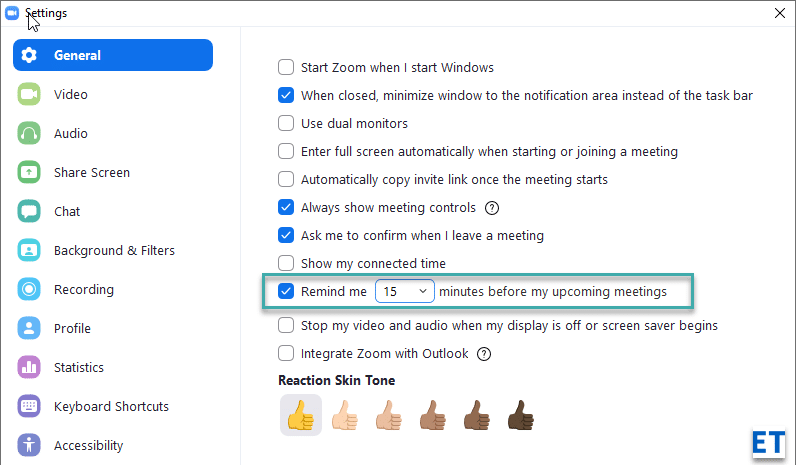
Integrirajte z Outlookom
Ali uporabljate Microsoft Outlook in Zoom? Če je tako, lahko potencialno uporabite integracijo Outlooka za nastavitev sestankov Zoom neposredno iz Microsoft Officea.
Zoom lahko celo nastavite kot privzeto aplikacijo za klepet in srečanja (na kartici Nastavitve >> Splošno )
Uporabite bližnjice na tipkovnici Zoom
Ko boste bolj izkušeni, lahko svojo produktivnost dvignete na naslednjo raven z uporabo bližnjic na tipkovnici.
Bližnjice so določene v zavihku Nastavitve .
Najbolj uporabni so: ALT +V za zagon in ustavitev videa, ALT+S za skupno rabo zaslona in ALT+A za izklop ali vklop zvoka.

Ustavi potisna obvestila
Če uporabljate Zoom za skupinski klepet ali klepet 1:1, boste verjetno prejeli precej malo opozorilnih pasic. Obvestila na namizju niso prav za vsakogar, saj škodujejo vaši sposobnosti osredotočanja. Napisali smo uporaben vodnik o tem, kako ustaviti pojavna opozorila Zooma , ki ga boste morda želeli preučiti, če želite zmanjšati hrup obveščanja iz Zooma.
Med sestankom spremenite zvočno napravo
Zoom Meetings identificira zvočne naprave, povezane z vašim osebnim računalnikom ali Macbookom, in jim omogoča uporabo teh na vašem sestanku. Če vas zanima, lahko preklopite mikrofon ali zvočnik, najprej ju boste morali prek kabla ali Bluetooth povezati z računalnikom. Nato pritisnite majhno puščico, ki je na voljo na gumbu Utišaj / Vklopi zvok (skrajni levi gumb v vrstici za upravljanje srečanja Zoom). Nato izberite zvočno napravo, ki jo želite uporabiti. V našem primeru lahko uporabimo naše slušalke Logitech ali AirPods.
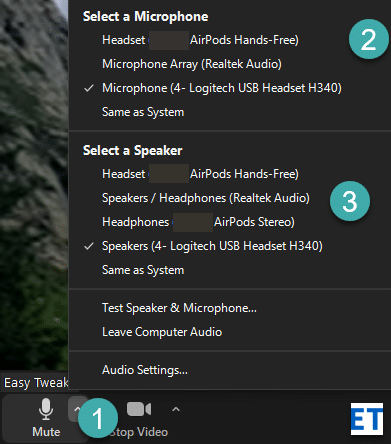
Poiščite svojo različico Zooma
Ne najdete določene funkcije v namiznem odjemalcu? Zoom nenehno izdaja nove različice izdelka z novimi zmogljivostmi in varnostnimi funkcijami. Različica Zooma, ki jo uporabljate, je vidna na dnu pogovornega okna za prijavo, kot je prikazano spodaj. Dobro je, da posodobite odjemalca Zoom tako, da prenesete trenutno različico, ki je na voljo na strani Prenosi .
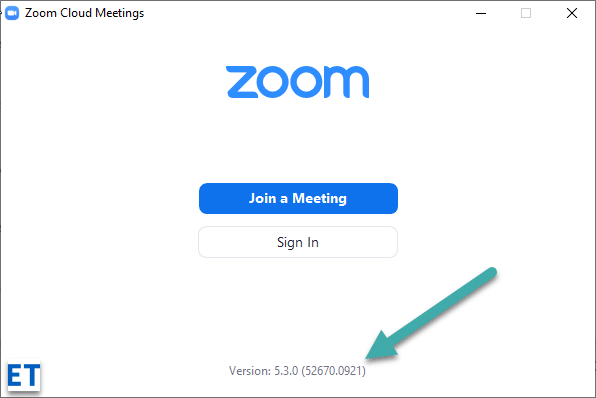
Zavarujte svoj sestanek
Zagotavljanje spletne varnosti in zasebnosti sebe in občinstva med videokonference ali pogovorom z drugimi bi morala biti vaša glavna skrb.
Uporabite najboljše prakse zdrave pameti in spletne zasebnosti , ki bi jih uporabili pri uporabi spletne aplikacije. Izkoristite naslednje zmogljivosti Zooma za zaščito vaše zasebnosti in varnosti pri videokonferencah:
Do zgoraj omenjenih zmogljivosti lahko dostopate prek gumba Varnost v nadzoru sestanka Zoom.
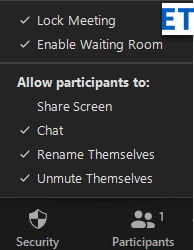
Opomba: S spletnim portalom Zoom lahko omogočite tudi obvezne čakalnice za vaš Zoom račun (brezplačno in plačljivo). Pomaknite se na stran z nastavitvami v razdelku Osebno . Nato izberite zavihek Sestanek in omogočite funkcijo, kot je prikazano spodaj.

Postati uporabnik Zoom Power
Vedno pokaži kontrole sestanka
Kontrolniki srečanja Zoom se privzeto prikažejo samo, ko premaknete miškin kazalec na odjemalca Zoom. Kljub temu obstaja majhna nastavitev znanja, ki omogoča, da se vedno prikažejo kontrolniki sestanka .
Odprite svojo stran z nastavitvami Zooma (pritisnite zobnik na domači strani vašega namiznega odjemalca; ali pritisnite svoj avatar Zoom in pritisnite Nastavitve ). Nato na zavihku Splošno označite potrditveno polje Vedno pokaži kontrole sestanka .
Zagon Zooma z računalnikom
Če ste velik uporabnik Zooma, boste morda želeli, da se namizni odjemalec Zoom samodejno zažene ob zagonu računalnika.
Uporabna aplikacija za nastavitve nam pomaga, da odpremo odjemalca Zoom ob vsakem zagonu sistema Windows ali pa zaženemo aplikacijo, vendar jo ohranimo minimizirano v opravilni vrstici za uporabo.

Popravite videz svojega videa
Druga uporabna nastavitev povečave je videz videa Touch up. To omogočite tako:
Spremenite lokacijo snemanja
Prej smo videli, da so v operacijskih sistemih Windows in macOS vaši posnetki Zoom privzeto shranjeni v mapi z dokumenti domačega imenika. Kljub temu lahko to privzeto lokacijo precej enostavno spremenite neposredno v meniju z nastavitvami odjemalca namizja. Imamo popoln vodnik za prilagajanje vaših lokacij snemanja Zoom .
Omogoči skupno rabo več zaslonov
Morda boste imeli sestanke, na katerih bi se morda želeli skupaj predstaviti z drugimi udeleženci. Kako to omogočiti? V kontrolnikih za srečanje Zoom pritisnite zaslon za skupno rabo in nato označite možnost Več udeležencev, kot je prikazano spodaj.
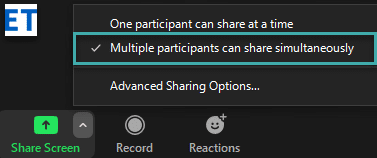
Uporaba bele table
Bela deska je pomembna značilnost sodelovanja. Z lahkoto lahko nastavite tablo in popeljete sodelovanje v skupini na višjo raven.
Pritisnite gumb Share Screen in nato izberite možnost Whiteboard in pritisnite gumb Share . Nato uporabite platno, da opišete svoje ideje in jih delite z drugimi.
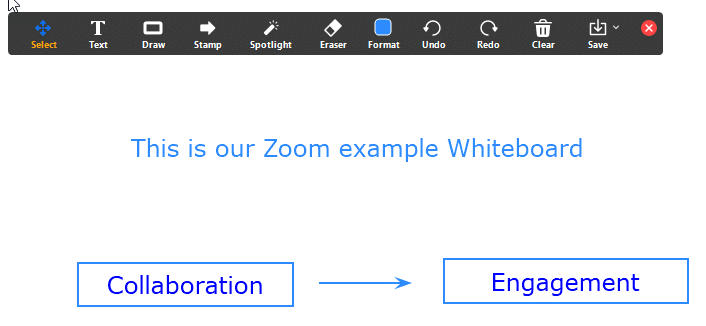
Ko končate, lahko preprosto shranite vsebino bele table kot grafično datoteko PDF ali PNG.
Označite svoje srečanje
Obstajajo primeri, v katerih boste morda morali označiti predstavitev, ki jo delite na srečanju Zoom, da okrepite svojo točko.
Ko začnete deliti, boste opazili gumb Označi na zgornji strani oken Zoom Meetings.

Označevanje predstavitev Zoom
Uporaba zmožnosti pripisov je enostavna in podobno kot pri belih tablah lahko svoje pripombe izvozite v datoteko.
Uporabite Zoom Breakout Rooms
Zoom Meetings omogoča razdelitev občinstva na manjše ad hoc podskupine.
Najprej omogočite razčlenitvene sobe na spletnem portalu Zoom strani z nastavitvami.

Nato z uporabo na novo dodanega gumba za sestanke v kontrolnikih za sestanke določite zahtevane sobe za sestanke in dodelite svoje udeležence .

Opomba: sobe v Zoomu so vključene tudi v brezplačni načrt.
Postavitev ankete
Če uporabljate plačljiv načrt Zoom, lahko preprosto ustvarite ankete in ankete. Vaš naslednji korak je, da zaženete anketo neposredno iz vrstice srečanja Zoom.
Druga možnost, ki bi jo morda želeli raziskati, je uporaba aplikacije tretje osebe, kot je SurveyMonkey , za izvajanje anket neposredno iz klepetalnega kanala Zoom.
Uporaba Microsoft Teams
Če vaša organizacija uporablja Microsoft Teams, vendar imate stranke ali dobavitelja, ki uporabljajo Zoom, lahko še vedno učinkovito sodelujete. Aplikacija Zoom za Microsoft Teams vam omogoča videokonference in klepetanje v Zoomu neposredno iz kanala Teams. Aplikacija je brezplačno na voljo na Zoom Marketplace in jo je treba omogočiti na spletnem mestu Zoom v razdelku Napredno >> Tržnica aplikacij.
Zavijanje
No, to je bil precej dolg seznam nasvetov in trikov, ki vam bodo, upajmo, pomagali kar najbolje izkoristiti Zoom. Če je bil vodnik koristen, ga lahko delite na družbenih omrežjih. Če imate vprašanja, pripombe in dodatne odlične nasvete za predlaganje, nam pustite komentar. Hvala 🙂
Kako dodati virtualno ozadje v Zoom? - Preprosti koraki za uporabo virtualnih ozadij v Zoomu.
Naučite se preprosto spremeniti prikazano ime v aplikaciji Zoom Meetings pred sestankom.
Naučite se, kako preprosto spremeniti virtualno ozadje v Microsoft Teams in ustvarite edinstvene videoklice.
Naučite se, kako lahko preprosto prilagodite sliko svojega računa za sestanke Zoom v operacijskih sistemih Android in Windows.
Pozabljeno geslo za Teams? Odkrijte, kako enostavno ponastaviti svoje geslo in zaščititi svoje podatke.
Ne morete trajno spremeniti pisave Microsoft Teams? Naučite se preproste rešitve, ki vam lahko pomaga.
Naučite se prilagoditi melodije zvonjenja v Microsoft Teams za Windows, splet, Android in macOS.
Kako onemogočiti samodejni zagon Zooma ob zagonu sistema Windows?
Naučite se izklopiti hrup na namizju Slack in e-poštnih opomnikih, obvestilih in zvokih
Naučite se, kako lahko preprosto predstavite datoteko ppt na sestankih Microsoft Teams.








