Kako dodati virtualno ozadje v Zoom?

Kako dodati virtualno ozadje v Zoom? - Preprosti koraki za uporabo virtualnih ozadij v Zoomu.
Tukaj je vprašanje naše bralke, Anite:
Zanima me, ali obstaja način, da spremenim svojo prikazano fotografijo v aplikaciji Zoom Meetings, tako da lahko uporabljam svojo sliko po meri tako v sistemu Windows kot Android. Preizkusil sem nekaj vadnic na drugih spletnih mestih, vendar se med sestanki za moj profil ne prikaže nobena slika. Ali lahko razložite, kako dodam fotografijo v svoj profil v Zoomu?
Hvala za vaše vprašanje. Da, očitno lahko spremenite sliko profila v aplikaciji Zoom. V tej objavi se bomo naučili, kako prilagoditi sliko profila tako v računalnikih z operacijskim sistemom Windows kot v mobilnih napravah Android.
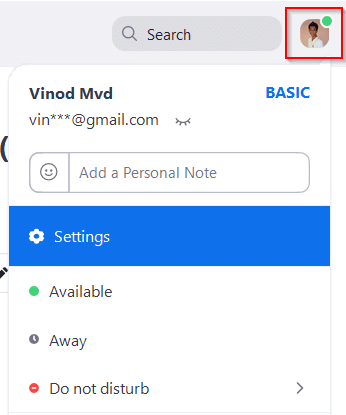
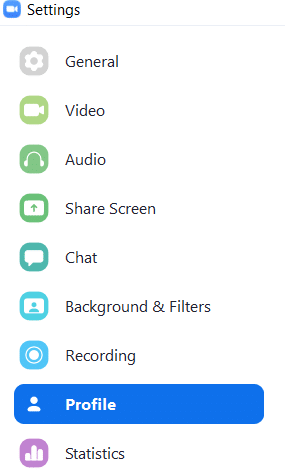
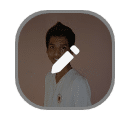

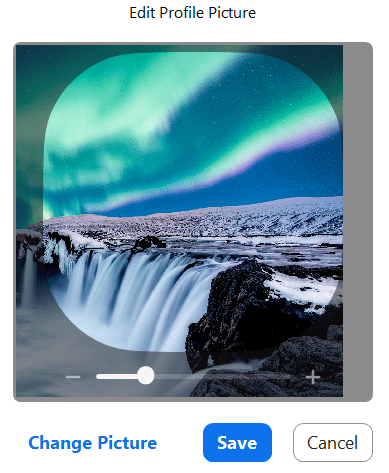

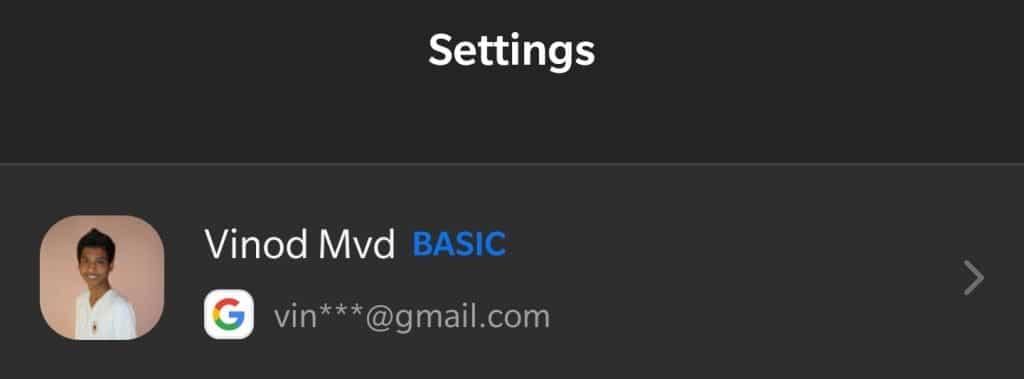
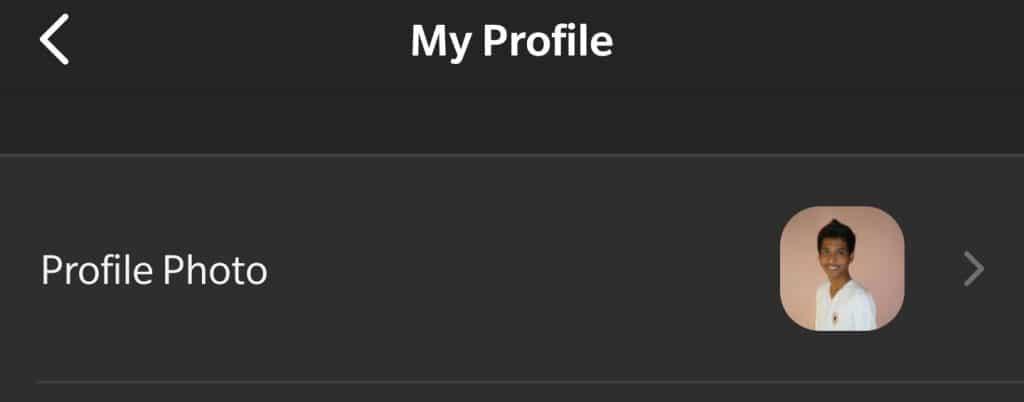
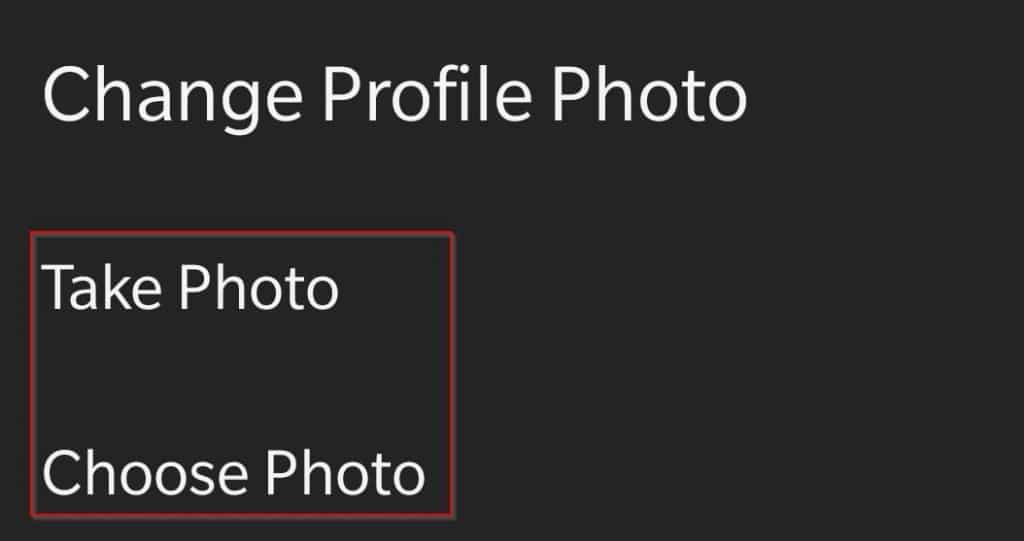
Za tiste, ki imajo nerazložljivo, a neizmerno željo, da bi sredi sestanka Zoom spremenili svojo profilno sliko, lahko to preprosto storite v namiznem odjemalcu Zoom. Evo kako.
Med sestankom z desno miškino tipko kliknite svojo video ploščico in izberite Uredi sliko profila.
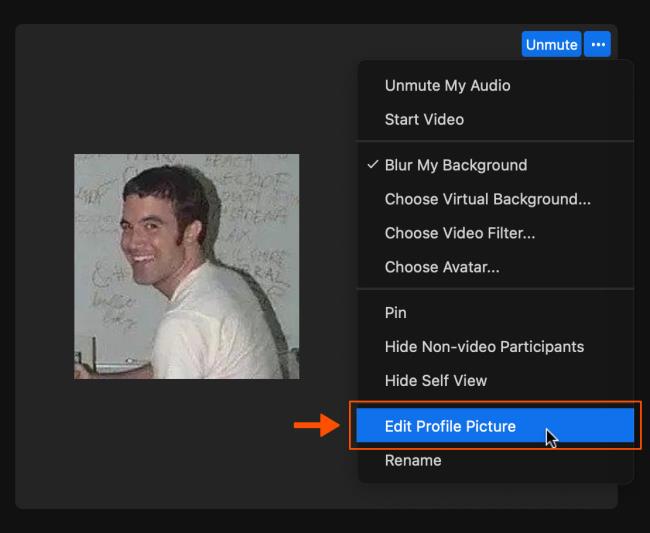
V oknu Urejanje slike profila kliknite Spremeni sliko in izberite novo sliko, ki jo želite uporabiti.
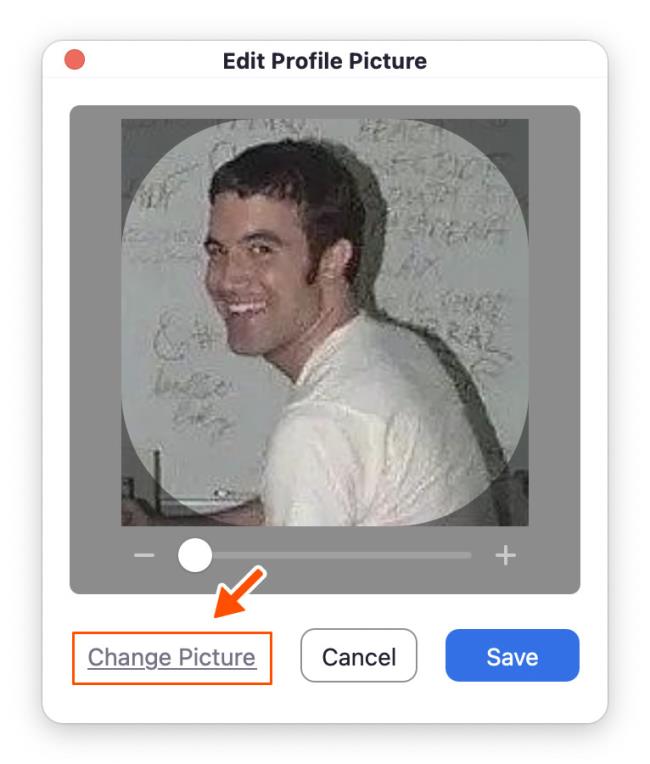
Po potrebi obrežite sliko in kliknite Shrani.
Kako dodati virtualno ozadje v Zoom? - Preprosti koraki za uporabo virtualnih ozadij v Zoomu.
Naučite se preprosto spremeniti prikazano ime v aplikaciji Zoom Meetings pred sestankom.
Naučite se, kako preprosto spremeniti virtualno ozadje v Microsoft Teams in ustvarite edinstvene videoklice.
Naučite se, kako lahko preprosto prilagodite sliko svojega računa za sestanke Zoom v operacijskih sistemih Android in Windows.
Pozabljeno geslo za Teams? Odkrijte, kako enostavno ponastaviti svoje geslo in zaščititi svoje podatke.
Ne morete trajno spremeniti pisave Microsoft Teams? Naučite se preproste rešitve, ki vam lahko pomaga.
Naučite se prilagoditi melodije zvonjenja v Microsoft Teams za Windows, splet, Android in macOS.
Kako onemogočiti samodejni zagon Zooma ob zagonu sistema Windows?
Naučite se izklopiti hrup na namizju Slack in e-poštnih opomnikih, obvestilih in zvokih
Naučite se, kako lahko preprosto predstavite datoteko ppt na sestankih Microsoft Teams.









Sára -
Zelo zanimivo! Upam, da bo dodajanje slike profila vzpostavilo boljše povezave na Zoomu
Rina -
Takšna informacija je nujna! Mislim, da je vsakdo v naši dobi že dodal sliko
Barbika -
Končno sem našla odgovor, kako dodati to sliko. Hvala za pomoč!
Petra K. -
Ja, vsi morajo imeti sliko profila. Tako je pogovor bolj oseben!
Žiga -
Hvala, da ste omenili Windows! Na telefonu sem šel čez obsežne korake, da bi spremenil sliko
Mia -
Hvala, zdi se, da je postopek preprost, vendar sem ga potrebovala resnično!
Marija -
To je tako koristno! Uporabljam Zoom pogosto, a nikoli nisem vedela, kako spremeniti sliko. Hvala še enkrat
Bernard -
Zelo koristno! Upam, da bom lahko potrdil, da delujejo ti koraki!
Tomaž -
Odlično! Uporabljam Zoom za delovne sestanke in slika profila je bila vedno potrebna
Maja -
Ugotovila sem, da sem imela sliko obrnjeno. Zdaj je končno urejeno! Hvala
Rok IT -
Pogosto pozabim na slike profila, a zdaj me z pomočjo ta članek spomni. Hvala!
Viktor -
Gledam ta članek in sem tako vesel, da sem našel tako enostavno rešitev! Hvala
Marko -
Ali lahko uporabim sliko iz družbenih omrežij? To bi bilo super
Oskar -
Razmišljam, kako bi lahko moje srečanja na Zoomu izgledala bolj profesionalno. Dodajanje slike profila je zagotovo korak naprej
Petra -
Super vodič! Komaj čakam, da ga preizkusim na svojem računalniku z Windows
Jasna -
Moj Zoom je bil vedno tako prazen! Zdaj ga bom napolnila s sliko. Hvala za članek
Uroš -
Hvala, zdaj je moj Zoom veliko bolj prijeten za gledanje. Upam, da bo tudi drugim
Silvo -
Želim dodati slike iz moje potovalne izkušnje. Ali je to sprejemljivo za Zoom?
Tim -
Odličan članek! Sad ga želim koristiti na Androidu, a još ni probala.
Jure -
Čeprav z Zoomom delam že dolgo, sem vedno raje uporabljal brez slike. Sedaj pa bom spremenil mnenje
Minko -
Hvala za ta koristni vodič. Komaj čakam, da dodam novo sliko
Andrej -
Super, da ste pokrili obe platformi - Windows in Android! Vzela si bom čas, da to poskusim
Simona R. -
Ali je možno dodati sliko oddaljeno? Mislim, da bi bila to zanimiva značilnost
Anže -
Imam težave s prenosom slike. Ali kdo lahko pomaga?
Sanja -
Ta članek je zares olajšal moje življenje! Hvala za koristne nasvete
Ana -
Odlično napisano! Učinkovito in jasno. Hvala, da ste delili ta vodič za dodajanje slike profila v Zoom.
Maja S. -
Učinkovit članek, ampak me zanima, kako naj najdem sliko, ki bo ustrezala tej platformi?
Lara -
Slišala sem, da slike profila izboljšajo interakcijo. Vas lahko kdo potrdi to?
Iva -
Kako naj izberem primerno sliko? Imate kakšne nasvete glede izbire?
Simona -
Kaj pa, če slik ne morem naložiti? Kakšne napake se morda dogajajo
Vanja -
Vesel sem, da sem našel ta članek. Toliko lažje je zdaj!
Luka M. -
Hvala! Siloviti nasveti in triki. Vsa čast za to informacijo
Nina -
Vedno sem se spraševala, kako to storiti! Hvala za jasno navodilo.
Katarína -
Odlično razloženo, a me zanima, ali ta postopek deluje tudi na drugih operacijskih sistemih
Veronika K. -
Pozdravljam vse uporabnike Zoom-a! Včeraj sem dodala sliko in to je res osvežilno!
Luka123 -
Hvala za pomoč! Končno sem uspel dodati sliko na Zoom, ker sem se prej vedno izgubil v nastavitvah
Zala -
Za ljubitelje tehnologije kot sem jaz, je to zlata koristna informacija. Hvala!
Matej -
Super članek, vendar bi želel vedeti, ali je postopek drugačen na Androidu