Kako dodati virtualno ozadje v Zoom?

Kako dodati virtualno ozadje v Zoom? - Preprosti koraki za uporabo virtualnih ozadij v Zoomu.
Tukaj je vprašanje bralca:
V nedavnem videoklicu Teams z zunanjo stranko sem videl, da je lahko spremenil ozadje sobe, v kateri so sedeli. Mislim, da so kot ozadje po meri v Teamsu uporabljali tropski otok. Ali lahko razložite, kako spremeniti ozadje kamere Microsoft Teams?
Hvala za lepo vprašanje! Microsoft Teams nam zelo olajša spreminjanje ozadja naših video klicev. V tej vadnici bomo šli skozi postopek korak za korakom, kako to narediti.

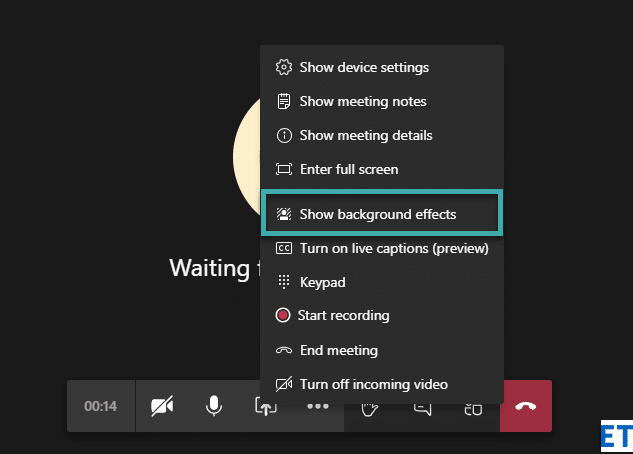
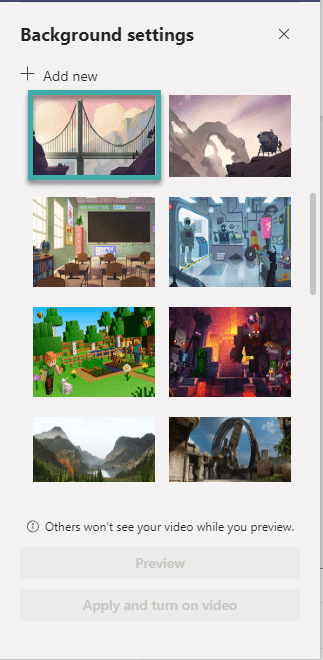
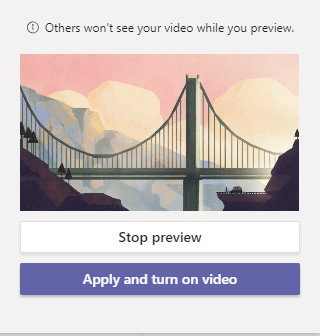
Verjetno je bolj kul pokazati svojo ustvarjalnost in uporabiti sliko po meri v svojih videoposnetkih Teams. V preteklosti je bil postopek nekoliko bolj dodelan, danes pa je enostaven:
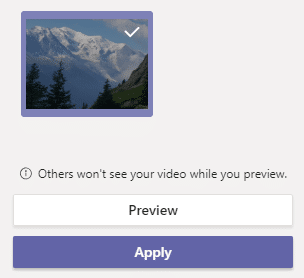
Če se vam zdi vaše ozadje neprimerno, ga lahko med sestankom zelo enostavno odstranite:
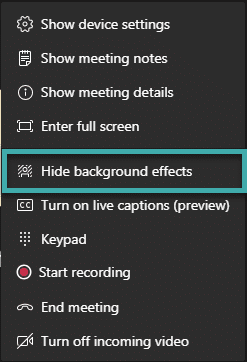
Slike, ki ste jih naložili v Teams, še vedno ni mogoče enostavno odstraniti s plošče Učinki ozadja. Da se znebite naložene slike, jo preprosto izbrišite iz naslednjega imenika za nalaganje na tej poti Windows:
%AppData%\Roaming\Microsoft\Teams\BackgroundsImate nered v domači pisarni? Ekipe vam omogočajo, da zameglite svoje virtualno ozadje, ne da bi spremenili video nastavitve v računalniku. To lahko storite na plošči z možnostmi nastavitve sestanka, poleg tega pa omogočite kamero in mikrofon.
Uživajte v Teams in ustvarite edinstvene videoklice!
Kako dodati virtualno ozadje v Zoom? - Preprosti koraki za uporabo virtualnih ozadij v Zoomu.
Naučite se preprosto spremeniti prikazano ime v aplikaciji Zoom Meetings pred sestankom.
Naučite se, kako preprosto spremeniti virtualno ozadje v Microsoft Teams in ustvarite edinstvene videoklice.
Naučite se, kako lahko preprosto prilagodite sliko svojega računa za sestanke Zoom v operacijskih sistemih Android in Windows.
Pozabljeno geslo za Teams? Odkrijte, kako enostavno ponastaviti svoje geslo in zaščititi svoje podatke.
Ne morete trajno spremeniti pisave Microsoft Teams? Naučite se preproste rešitve, ki vam lahko pomaga.
Naučite se prilagoditi melodije zvonjenja v Microsoft Teams za Windows, splet, Android in macOS.
Kako onemogočiti samodejni zagon Zooma ob zagonu sistema Windows?
Naučite se izklopiti hrup na namizju Slack in e-poštnih opomnikih, obvestilih in zvokih
Naučite se, kako lahko preprosto predstavite datoteko ppt na sestankih Microsoft Teams.









Kristóf -
Pohvalno! Vse to je res super, samo upam, da to ne vpliva na kvaliteto zvoka med klici
Jure -
Hmmm, a kdo ve, ali to deluje tudi na starejših različicah Teams? Imam nekaj težav z nalaganjem updatov.
Rok -
Res me zanima, kako lahko drugače uredim svoj prostor za delo in ga naredim bolj prijeten
Nina -
Bravo, zelo uporabno! Vas zanima, ali je možno dodati animirana ozadja? To bi bilo super
Éva -
Hvala za delitev! To bo res olajšalo moje delo od doma. Vesela sem, da sem našla ta članek
Maja -
Hvala za pomoč! Moj virtualni meeting je bil veliko bolj prijeten zaradi novega ozadja.
Simona -
Ne morem verjeti, da je to tako preprosto! Sedaj lahko uporabim sliko, ki me bolj predstavlja.
Urban -
Kdo drug je probal sliko v 4K resoluciji? Ali se to splača
Bine -
Vprašanje: Ali je mogoče dodati lastno sliko ozadja? Rad bi postavil sliko mojega psa
Marko -
Odlična objava! Nikoli ne bi pomislil, da lahko tako enostavno spremenim virtualno ozadje v Microsoft Teams. Hvala za nasvete
Matjaž -
Če kdo išče zabavno ozadje, toplo priporočam iskanje na spletu, veliko je smešnih slik!
Klemen -
Ali je kdo že poskusil dodati video kot ozadje? Meni se zdi, da bi to bilo še bolj zabavno.
Tina R. -
Čudovita objava! Morda bi dodali še kakšen nasvet za boljšo osvetlitev med virtualnimi srečanji
Ana -
Res mi je bil v pomoč ta članek. Mnogi moji prijatelji me vprašajo, kako narediti zadevo in zdaj jim lahko pokažem! Super
Sára -
Še nikoli nisem pomislila na spremembo ozadja! Hvala za spodbudo, bom poskusila
Aljaž -
Vse to je lahko super, ampak kako ugotoviti, kakšna slika bo videti profesionalna?
Filip -
Ne gre mi spremeniti ozadja, ima kdo kakšen nasvet, kaj bi lahko narobe bilo
Lea -
Hvala, hvala, hvala! Ravno sem se pripravljala na sestanek in mi je zmanjkalo časa za pospravljanje
Viktor -
Članek je res uporaben! Domače delo nikoli ni bilo tako zabavno in manj stresno!
Gaja -
Odlična navodila, hvala! Že dolgo iščem, kako spremeniti virtualno ozadje. Sedaj razumem, kako enostavno je to
Neža -
Uporabljam Teams vsak dan, a nikoli nisem pomislila na ozadja. Hvala za navdih
Sven -
Kako najti najboljšo sliko? Morda imamo lahko tudi seznam priporočil za ozadja v prihodnje?
Luka 98 -
Kaj se zgodi, če se ozadje ne prenese pravilno? Se vrne samodejno na privzeto ozadje
Zala -
Tako sem excited! Komaj čakam, da preizkusim novo ozadje na naslednjem srečanju
Oskar -
Freaking awesome! Sedaj lahko skrijem svojo nered v ozadju, ko imam virtualne sestanke