Kako dodati virtualno ozadje v Zoom?

Kako dodati virtualno ozadje v Zoom? - Preprosti koraki za uporabo virtualnih ozadij v Zoomu.
Tukaj je vprašanje od Rachel:
V Microsoft Teams moram imeti možnost nastaviti privzeto vrsto in velikost pisave. Že nekaj časa sem iskal po Teams in v Teams nisem našel nobene možnosti za spremembo sloga pisave. Mogoče, če obstaja način za spreminjanje pisave in je velikost le, ko pišem dolg odstavek, lahko samo dodamo z drugo pisavo. Ali imamo tukaj kakšno možnost, ki je ne poznam?
Hvala za to vprašanje. Pravzaprav se zdi to zelo potrebna funkcija v MS Teams. Ljudje imajo enako vprašanje, kako spremeniti pisavo v Teams. Na žalost Microsoft še ni ponudil možnosti za spremembo pisave, vendar predvidevam, da bodo to verjetno storili kmalu.
Medtem pa je tukaj preprost trik, s katerim lahko prilagodite svoje ime, slog in velikost pisave, ki ga lahko uporabite za spreminjanje nastavitev pisave sporočila v kanalu.

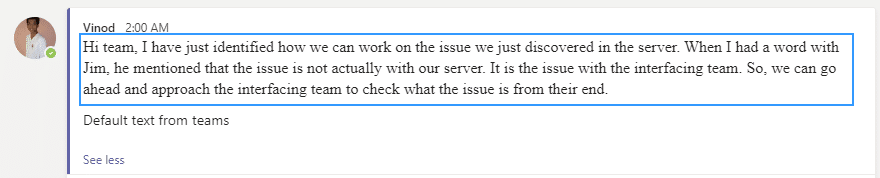
Da, vsekakor nekoliko zapleten način, vendar vsekakor rešitev, dokler Microsoft ne doda enostavnejšega načina za trajno spreminjanje nastavitev pisav v Teams.
Če želite pridobiti možnosti pisave v Microsoft Teams, sledite tem korakom:
Zanimivost: Microsoft Teams je Microsoft Corporation izdala marca 2017 kot del svoje zbirke orodij za produktivnost Office 365.
Spreminjanje pisave v aplikaciji Microsoft Teams je preprosto opravilo, ki vam pomaga prilagoditi vaša sporočila in jih narediti odlična. To storite tako:
Vendar poskrbite, da bo pisava berljiva vsem.
Spremenite velikost pisave v Microsoft Teams za berljivost. To je enostavno! Sledite tem korakom:
Ste pripravljeni prilagoditi svojo izkušnjo sporočanja v Microsoft Teams? Raziščimo, kako spremeniti nastavitve pisave!
Ne zamudite možnosti, da se izrazite s pisavami! Prilagodite svojo komunikacijo Microsoft Teams zdaj in naredite vsako sporočilo edinstveno.
Kako dodati virtualno ozadje v Zoom? - Preprosti koraki za uporabo virtualnih ozadij v Zoomu.
Naučite se preprosto spremeniti prikazano ime v aplikaciji Zoom Meetings pred sestankom.
Naučite se, kako preprosto spremeniti virtualno ozadje v Microsoft Teams in ustvarite edinstvene videoklice.
Naučite se, kako lahko preprosto prilagodite sliko svojega računa za sestanke Zoom v operacijskih sistemih Android in Windows.
Pozabljeno geslo za Teams? Odkrijte, kako enostavno ponastaviti svoje geslo in zaščititi svoje podatke.
Ne morete trajno spremeniti pisave Microsoft Teams? Naučite se preproste rešitve, ki vam lahko pomaga.
Naučite se prilagoditi melodije zvonjenja v Microsoft Teams za Windows, splet, Android in macOS.
Kako onemogočiti samodejni zagon Zooma ob zagonu sistema Windows?
Naučite se izklopiti hrup na namizju Slack in e-poštnih opomnikih, obvestilih in zvokih
Naučite se, kako lahko preprosto predstavite datoteko ppt na sestankih Microsoft Teams.









Simona -
Vsa ta stvar o pisavah me res zanima. Kdo ima kakšne izkušnje s tem? Ja pa bi lahko s tem dodali malce več osebnega pridiha
Anja -
Kaj pa prilagajanje barv pisav? Je to mogoče? V Teams bi bilo super imeti malo več možnosti
Jan Ž -
Odlično gradivo! Ravno iščem načine, kako izboljšati naše komunikacije na Teams. Ta članek mi je pomagal razumeti, kako pomembna je pisava
Jakob 93 -
Čisto preprosto! Takoj sem spremenil pisavo v svojem Teams profilu in res izgleda drugače.
Luka -
Odlična tema! Sprememba pisav v Microsoft Teams je res koristna. Nikoli nisem vedel, da je to mogoče
Nika -
Huh, na hitro sem probala in mi zelo želi delovati! Tudi pisave imajo vpliv na prezenco v Teams
Viktor -
Lepo je videti, da lahko popestrimo Teams. Ta članek je bil v točno pravem trenutku!
Katarína -
Imate kakšne nasvete, kako najti in uvoziti druge pisave? Rada bi dodala nekaj unikatnega k svojim skupinam.
Mia -
Vse super, ampak me zanima, kako to vpliva na uporabnike, ki ne vidijo pravilno novih pisav? Ima kdo izkušnje?
Timotej -
Hvala za deljenje! Moram preizkusiti to metodo. Mislim, da bo to popestrilo naše team sestanke
Marko99 -
Super članek! Tokrat mi je uspelo spremeniti pisavo, kar je popestrilo moje predstavitve. Hvala za koristne informacije
Matej D. -
Ko sem prvič spremenil pisavo, sem bil čisto navdušen! Vesel sem, da sem naletel na ta članek. Od zdaj naprej bodo moji sestanki še bolj zanimivi!
Filip -
Točno to sem potreboval! Mislim, da so pisave ključne pri ohranjanju pozornosti članov skupine.
Leja -
Ali je kdo poskusil različne pisave na Teamsu? Kako to izgleda pri videokonferencah
Renata -
Super članek! S tem sem se res dobro spoznal, hvala
Éva -
Meni pa se zdi, da bi lahko dodali še kakšno sliko v ozadje. To bi bilo super
Aljaž -
Vau, kdo ve, da lahko spremenim pisave tudi v Teams! Hvala, da ste to delili!
Petra IT -
Hvala za te informacije! Uporabljam Teams za delo in bi definitivno želela dodati malo več stila k našim sestankom