Kako dodati virtualno ozadje v Zoom?

Kako dodati virtualno ozadje v Zoom? - Preprosti koraki za uporabo virtualnih ozadij v Zoomu.
Rebecca nam je poslala naslednje vprašanje:
Hej, upam, da gre vse super. Pravkar sem začel uporabljati Zoom in opazil, da imajo nekateri moji sošolci na fakulteti precej kul ozadje za Zoom. Morda bodo odšli v Nebrasko, a zdi se, kot da so na Karibih, Antarktiki ali celo na naključni gori v Južni Ameriki ... Torej je moje vprašanje, kako nastaviti kul sliko kot ozadje za Zoom, da se lahko tudi pokažem malo??
Spreminjanje navideznega ozadja je v Zoomu precej preprosto (mimogrede, tudi v Microsoft Teams je postopek podoben). Tukaj gremo s postopkom po korakih:
| Korak | Opis |
|---|---|
| 1 | Odprite aplikacijo Zoom. |
| 2 | Na domači strani pritisnite ikono zobnika Nastavitve na desni strani. |
| 3 | Odprite zavihek Ozadje in filtri. |
| 4 | Izberite sliko iz vnaprej določenih galerij. Preprosto dvokliknite sliko, ki vam je všeč. |
| 5 | Zoom vas bo pozval, da prenesete paket ozadja. |
| 6 | Ko je paketi nameščeni, lahko sliko uporabite kot ozadje srečanja. |
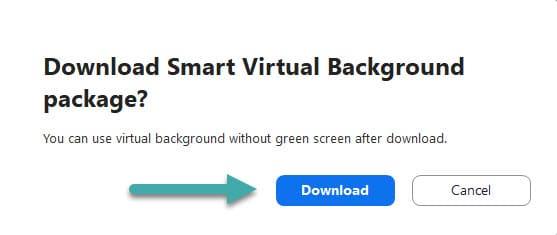
Najverjetneje bi bili bolj zainteresirani za uporabo slikovnega ali video filtra kot navideznega ozadja. Če je tako, nadaljujte na naslednji način:
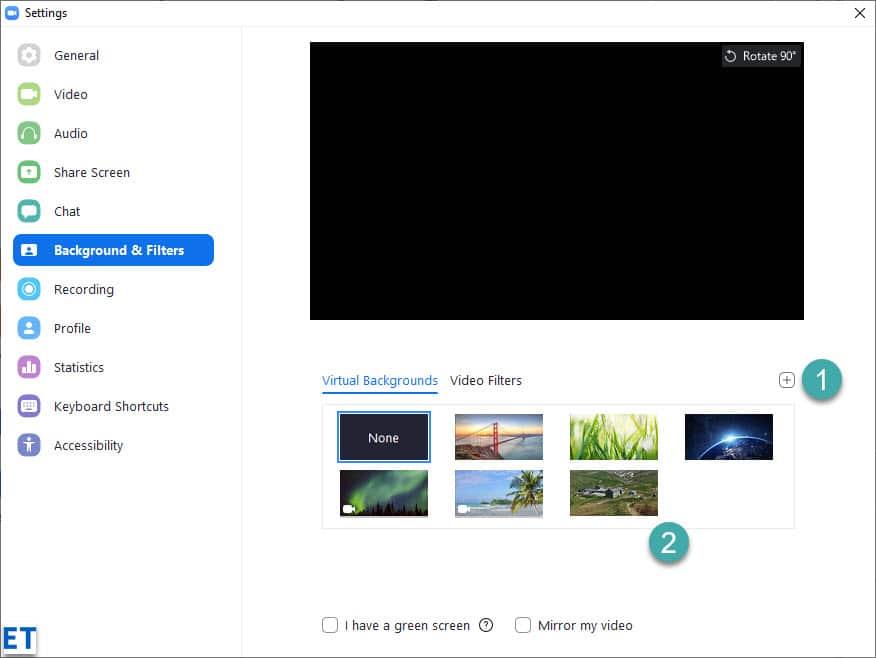
Če ste pozvani, prenesite paket za ozadje. To je to 😉
Zdaj ste pripravljeni, da svoj Zoom videz obogatite z virtualnimi ozadji! Uporaba kreativnih in profesionalnih ozadij lahko izboljša vaša spletna srečanja in doda osebni pečat, kar je še posebej pomembno v današnjem digitalnem svetu.
Kako dodati virtualno ozadje v Zoom? - Preprosti koraki za uporabo virtualnih ozadij v Zoomu.
Naučite se preprosto spremeniti prikazano ime v aplikaciji Zoom Meetings pred sestankom.
Naučite se, kako preprosto spremeniti virtualno ozadje v Microsoft Teams in ustvarite edinstvene videoklice.
Naučite se, kako lahko preprosto prilagodite sliko svojega računa za sestanke Zoom v operacijskih sistemih Android in Windows.
Pozabljeno geslo za Teams? Odkrijte, kako enostavno ponastaviti svoje geslo in zaščititi svoje podatke.
Ne morete trajno spremeniti pisave Microsoft Teams? Naučite se preproste rešitve, ki vam lahko pomaga.
Naučite se prilagoditi melodije zvonjenja v Microsoft Teams za Windows, splet, Android in macOS.
Kako onemogočiti samodejni zagon Zooma ob zagonu sistema Windows?
Naučite se izklopiti hrup na namizju Slack in e-poštnih opomnikih, obvestilih in zvokih
Naučite se, kako lahko preprosto predstavite datoteko ppt na sestankih Microsoft Teams.









Maja -
Končno lahko zakrijem svoj zmedeni dom! Hvala!
Jure -
Včasih me fascinira tehnologija! Komaj čakam, da preizkusim to
Mihaela -
Enkrat sem pozabila izklopiti virtualno ozadje in izgledala sem kot Kapitan Amerika...
Gaja -
Mojih 5 najboljših nasvetov za Zoom ozadja: barve, slike, kreativnost!
Luka67 -
Kdo bi si mislil, da je dodajanje virtualnega ozadja lahko tako zabavno! Top nasveti
Ilka -
Hvala za nasvete! Kako najti kakovostna ozadja? Bi rada nekaj privlačnega
Petra -
Super video! Končno sem našla rešitev, kako spremeniti ozadje v Zoomu. Hvala!
Tina K. -
Wow, nisem vedela, da so virtualna ozadja tako enostavna za nastavitev. Hvala
Kaja -
Imate ideje o tem, kako ustvariti svoje ozadje? Bi rada nekaj edinstvenega
Maruša -
Kaj pa, če imamo slabe internetne povezave? Ali virtualna ozadja vplivajo na to?
Barbora -
Vau, to so res odlični nasveti! Sedaj izgledam bolj profesionalno
Marko -
Odlična tema! Hvala, da ste delili ta navodila, zelo enostavno za slediti
Tomaž -
Kaj pa drugi programi? Delo v MS Teams? Je tam možno dodajati tudi ozadja
Rasa -
Me veseli, da sem našla ta članek. Zdaj bo moj Zoom veliko bolj zabaven
Franci -
Včasih se preveč pogosto srečujem s kolegi po Zoomu. Ta ideja je perfektna!
Ana M. -
Imam vprašanje. Ali virtualna ozadja vplivajo na delovanje računalnika? Zelo me zanima to
Špela -
Vzel sem si čas in preizkusil to. Mislim, da je dodajanje ozadij res izboljšalo moj Zoom!
Piotr -
Svojo mačko sem dodal kot ozadje! Zdaj smo pravi hit v Zoomu! 😄
Dimitri -
Na zadnjem Zoomu sem imel sliko iz dopusta. Vsi so jo hvalili
Tomaž -
Odlično! Enostavno in hitro. Hvala za ta super nasvet
Patricija -
Jaz sem uporabljala virtualna ozadja že prej, ampak tako preprosto mi še nikoli ni uspelo
Nika -
Imate kakšne priporočene slike za ozadje? Bi radi videli nekaj kreativnega.
Vid -
Ne morem verjeti, kako hitro sem dodal ozadje! Hvala za ta super vodič
Alenka -
Tole je bilo res super! Vse je bilo jasno razloženo, kar zelo cenim
Igor -
Še nikoli nisem razmišljal o tem! Komaj čakam, da preizkusim svoje ozadje
Rok IT -
Sem IT strokovnjak in moram reči, da je to res enostavno. Hvala za delitev!
Sárika -
Vsakodnevno uporabljam Zoom in te nasvete moram preizkusiti! Hvala za pomoč
Blaz -
Ta članek je bil zelo koristen! Hvala, da ste olajšali postopek dodajanja ozadja
Bojan -
Res uporabna informacija! Ljudje, uporabite to, da izboljšate svoje videoklice
Éva -
Hvala, da ste to delili! Zdaj lahko svoj prostor malo spremenim in osvežim.
Katarína -
Najboljša stvar je, da lahko dodam svoje slike. To me res veseli
Domna -
Hvala za navodila! Prosim, lahko delite tudi, kako dodati filtre v Zoom?
Uroš -
Zelo kakovosten članek! Upam, da ga bodo vsi brali in preizkusili!