Kako dodati virtualno ozadje v Zoom?

Kako dodati virtualno ozadje v Zoom? - Preprosti koraki za uporabo virtualnih ozadij v Zoomu.
Tukaj je vprašanje od Wendy:
Pozdravljeni ljudje, delam kot svetovalec v podjetju za IT programsko opremo. Do zdaj sem uporabljal Webex in zdaj prešel na Microsoft Teams. Razumem, da obstaja več tehnik za skupno rabo diapozitivov pptx v Microsoft Teams za Windows. Natančneje, zanima me, da bi svojo predstavitev delila, ne da bi udeležencem pokazala zapiske voditelja (še vedno bi si želel ogledati svoje zapiske). Ena dodatna zahteva je, da si lahko ogledate seznam udeležencev in video vire tistih, ki se povezujejo s svojimi kamerami. Cenijo se vsi kazalci.
Hvala za vprašanje. Na sestanku skupine Teams lahko svoje diapozitive prikažete na več načinov. Osredotočili se bomo na najbolj razširjene.
Opomba: Ta odgovor smo razvili z uporabo sistema Windows, vendar bo to skoraj popolnoma delovalo v PowerPointu in Teams za macOS.
Delite PowerPointov pogled diapozitivov
To je verjetno najpreprostejša in najbolj enostavna možnost za skupno rabo diapozitivov.
Povzetek : Upoštevajte, da čeprav je ta metoda precej preprosta, ima pomanjkljivosti. Če nimate dveh zaslonov, ne boste mogli dostopati do svojih zapiskov. Prav tako si ne boste mogli ogledati kontrolnikov srečanja Teams med predstavitvijo, tako da boste lahko med predstavitvijo prikazali seznam udeležencev ali dostopali do klepeta sestanka.
Predstavite svoje diapozitive s pogledom Presenter
Če imate dva zaslona, lahko uporabite pogled predstavitelja PowerPoint.
Povzetek : To je bolj robustna metoda, ki vam omogoča, da vidite svoje zapiske pri predstavitvi, vendar zahteva več kot en zaslon. Prav tako vam ne omogoča dostopa do uporabniškega vmesnika Teams in ogled seznama udeležencev itd.
Uporaba PowerPoint Live za predstavitev v Teams
Zdaj lahko uporabite zmogljivost PowerPoint v živo za izboljšanje prikazovanja predstavitve v Teams.
Povzetek : Zelo kul možnost za voditelje. Glavna pomanjkljivost je, da glede na dejstvo, da trenutno uporablja spletno različico PowerPointa, morda obstajajo nekatere funkcije in animacije, ki morda ne bodo v celoti delovale v PowerPointu v živo.
Če želite deliti vsebino iz svoje mobilne naprave, izberite Več možnosti  > Deli
> Deli  v kontrolnikih sestanka. Izberete lahko predstavitev fotografije, videa, PowerPointa ali celotnega zaslona.
v kontrolnikih sestanka. Izberete lahko predstavitev fotografije, videa, PowerPointa ali celotnega zaslona.
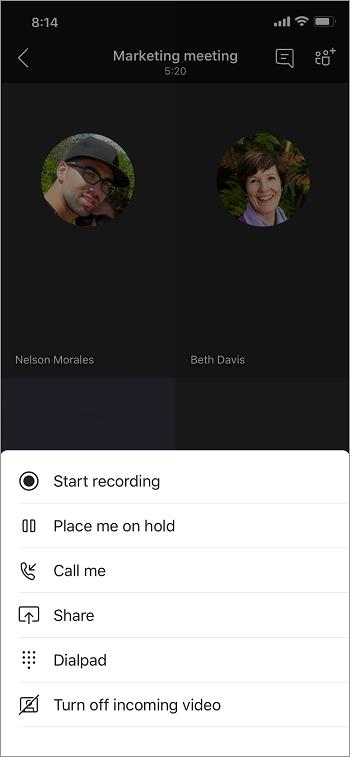
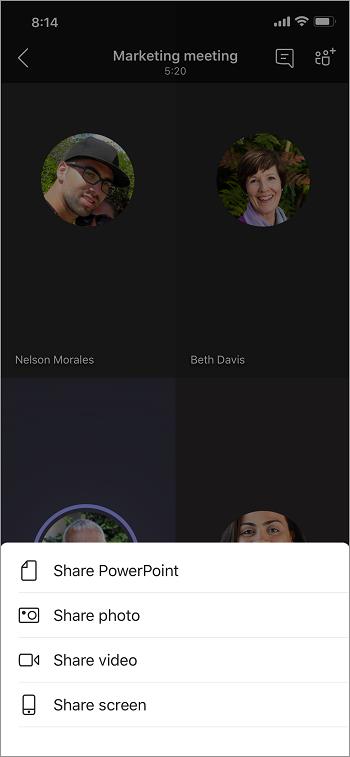
|
Deliti... |
Če želiš... |
|---|---|
|
Fotografija |
Posnemite fotografijo za skupno rabo ali jo izberite iz svoje galerije. |
|
Video v živo |
Delite video v živo iz svoje kamere. |
|
PowerPoint |
Predstavite datoteko PowerPoint, s katero lahko drugi komunicirajo. |
|
Vaš zaslon |
Prikažite celoten zaslon, vključno z obvestili in drugo dejavnostjo. |
Ko ste pripravljeni na skupno rabo, tapnite Začni predstavljati na dnu zaslona. Kliknite Ustavi predstavitev , ko končate.
Namig: Če se želite pomakniti naprej in nazaj v PowerPointovi predstavitvi, povlecite v smeri, kamor želite iti, ali tapnite gumba naprej in nazaj na dnu vaš zaslon.
Opomba: Če se vaša vloga med sestankom spremeni iz predstavitelja v udeleženca in vi predstavljate, se skupna raba zaslona ustavi.
Si želite bolje ogledati skupno vsebino?
Približajte ali pomanjšajte, da povečate, ter tapnite in povlecite, da vidite različna področja.
Morda boste želeli minimizirati vsebino, ki jo nekdo deli, da boste bolje videli osebe na sestanku v svoji mobilni napravi. Takole:
Tapnite Več dejanj  zraven imena osebe, ki deli vsebino
zraven imena osebe, ki deli vsebino
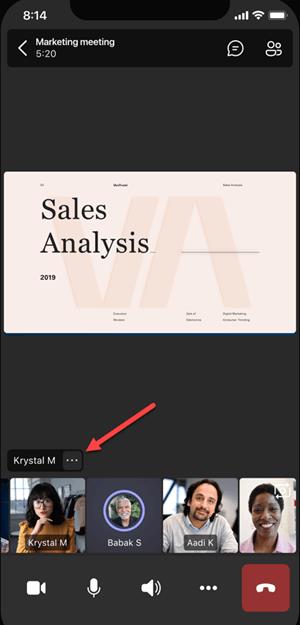
Izberite Minimiziraj vsebino v meniju
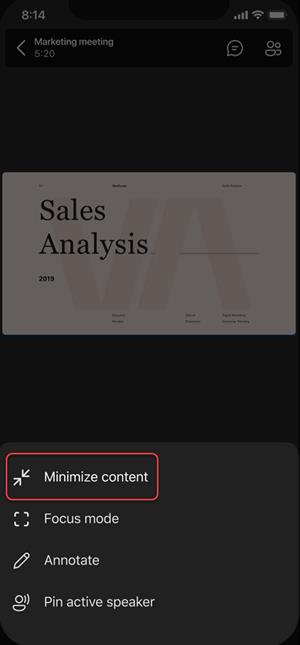
Tako boste bolje videli več ljudi na sestanku. Vsebino v skupni rabi boste še vedno videli na spodnjem delu zaslona.
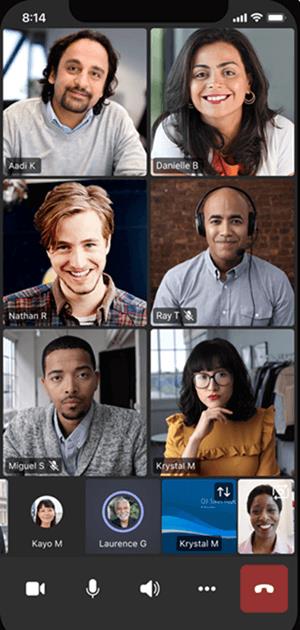
Pridružite se sestanku v več kot eni napravi za več možnosti sodelovanja in skupne rabe vsebine.
Če ste na primer že na sestanku na prenosnem računalniku, lahko dodate svoj telefon kot spremljevalno napravo za predstavitev datotek, skupno rabo videa v živo in še veliko več. Katero koli napravo z mobilno aplikacijo Teams lahko dodate kot spremljevalno napravo – samo poskrbite, da so naprave, ki jih uporabljate, prijavljene v isti račun Teams.
Ko izkušnji sestanka dodate spremljevalno napravo, lahko storite veliko:
Uporabite mobilni video za prikaz stvari, ki jih oddaljeni udeleženci ne vidijo.
Posnemite fotografijo, ki jo želite deliti z vsemi, ali pa izberite eno iz svojega fotoaparata.
Uporabite svoj telefon za nadzor predstavitve.
Delite zaslon svojega mobilnega telefona.
Če ga vidite na svojem telefonu, ga lahko delite na sestanku!
Odprite Teams v svojem mobilnem telefonu, ko ste že na sestanku v drugi napravi.
Pri vrhu zaslona boste videli sporočilo, ki vas obvešča, da ste trenutno na sestanku v drugi napravi, in vas sprašuje, ali se mu želite pridružiti tudi v tej. Tapnite Pridruži se.
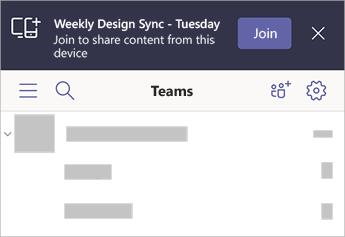
Nato boste videli dve možnosti: Dodaj to napravo in Prenesi v to napravo. Tapnite Dodaj to napravo.
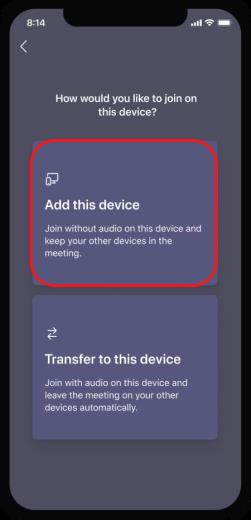
Če se pridružite na ta način, bomo utišali mikrofon in zvočnik vaše spremljevalne naprave, da ne bi povzročili učinka odmeva.
Ko ste pripravljeni dati nekaj v skupno rabo iz spremljevalne naprave, tapnite Začni predstavljati na dnu zaslona. V svoji drugi napravi boste lahko videli, kaj delite, tako kot vsi ostali na sestanku.
Ko končate, tapnite Ustavi predstavitev ali preprosto odložite slušalko. Vaša druga naprava bo še vedno povezana s sestankom.
Kako dodati virtualno ozadje v Zoom? - Preprosti koraki za uporabo virtualnih ozadij v Zoomu.
Naučite se preprosto spremeniti prikazano ime v aplikaciji Zoom Meetings pred sestankom.
Naučite se, kako preprosto spremeniti virtualno ozadje v Microsoft Teams in ustvarite edinstvene videoklice.
Naučite se, kako lahko preprosto prilagodite sliko svojega računa za sestanke Zoom v operacijskih sistemih Android in Windows.
Pozabljeno geslo za Teams? Odkrijte, kako enostavno ponastaviti svoje geslo in zaščititi svoje podatke.
Ne morete trajno spremeniti pisave Microsoft Teams? Naučite se preproste rešitve, ki vam lahko pomaga.
Naučite se prilagoditi melodije zvonjenja v Microsoft Teams za Windows, splet, Android in macOS.
Kako onemogočiti samodejni zagon Zooma ob zagonu sistema Windows?
Naučite se izklopiti hrup na namizju Slack in e-poštnih opomnikih, obvestilih in zvokih
Naučite se, kako lahko preprosto predstavite datoteko ppt na sestankih Microsoft Teams.








