Kako dodati virtualno ozadje v Zoom?

Kako dodati virtualno ozadje v Zoom? - Preprosti koraki za uporabo virtualnih ozadij v Zoomu.
Tukaj je vprašanje enega od naših bralcev:
V svoj telefon Android sem namestil Microsoft Teams, da bom lahko dostopal do aplikacije, ko nisem pri prenosniku. Ali lahko spremenim zvočno obvestilo, ki ga prejmem za nova sporočila in dohodne klice? Hvala.
V tem članku bomo razpravljali o tem, kako prilagoditi zvoke obvestil in melodije zvonjenja za klice v Microsoft Teams na mobilnih telefonih Android in namiznih računalnikih Windows.
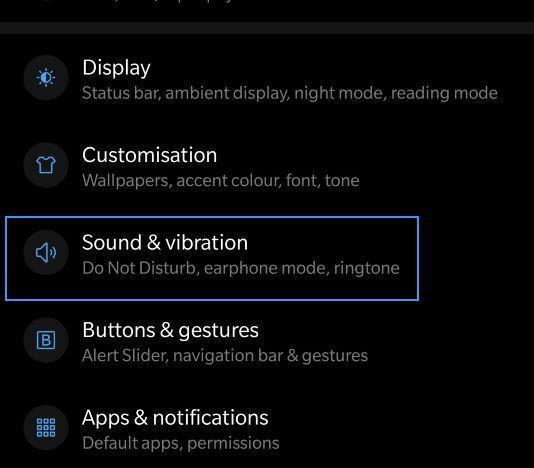
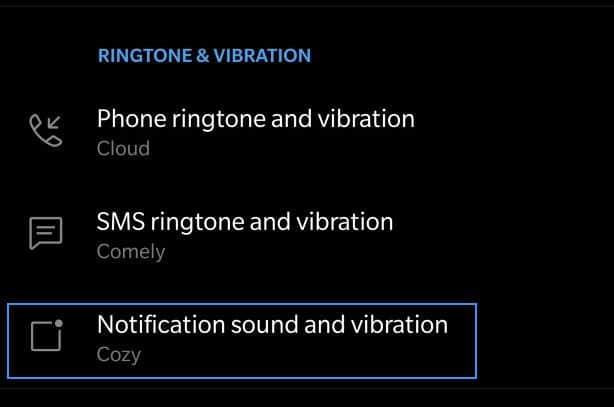
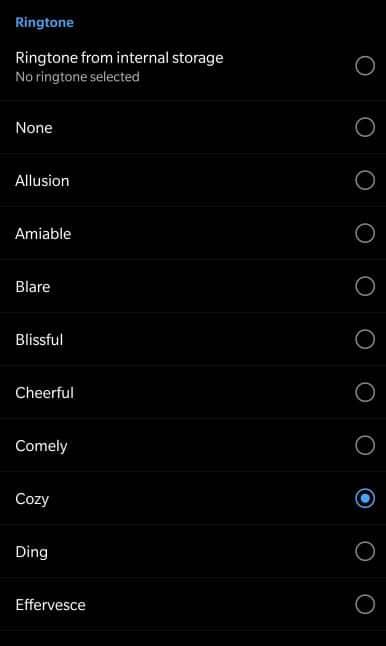
Poglejmo, kako spremeniti melodijo zvonjenja za klice na namizju:
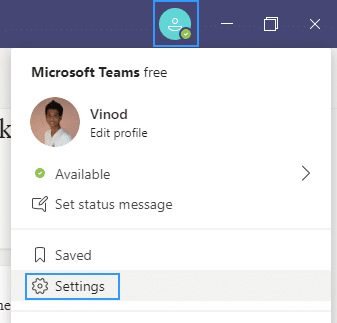
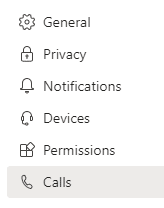
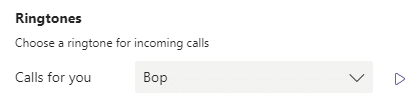
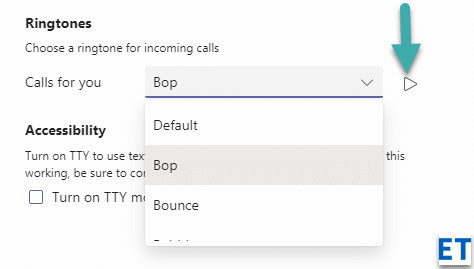
Microsoft Teams ponuja različne možnosti za prejemanje in upravljanje obvestil. Te nastavitve vključujejo:
| Mogućnosti | Opis |
|---|---|
| Kako in kdaj | Urejanje, kako, kdaj in kje se prikažejo obvestila. |
| Nastavitve po meri | Lastne nastavitve za kanale, klepete in videz zvokov. |
| Izklop obvestil | Možnost izklopa nekaterih sporočil. |
Za upravljanje obvestil izberite Nastavitve in več  v zgornjem desnem kotu Teams, nato izberite Nastavitve
v zgornjem desnem kotu Teams, nato izberite Nastavitve  >Obvestila
>Obvestila  .
.
Za vklop ali izklop zvokov obvestil, aktivirajte Predvajaj zvok za dohodne klice in obvestila.
Za prejemanje obvestil o vseh aktivnostih izberite Vse dejavnosti.
Če želite prejemati le obvestila, ko ste @omenjeni, izberite Omembe in odgovori.
Za največji nadzor nad obvestili kanala izberite Po meri.
Za več informacij si oglejte Prilagajanje obvestil kanala.
Premaknite miško na kanal na seznamu ekipe in izberite Več možnosti  >Obvestila kanala
>Obvestila kanala  .
.
Izbirajte med Vse dejavnosti, Izklopljeno ali Po meri. Ko izberete Po meri, se odpre novo okno z dodatnimi možnostmi.
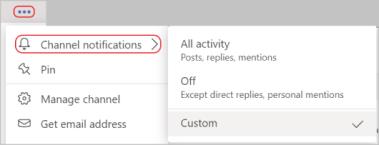
Izberite gumb Uredi zraven kategorije, da prilagodite način prejemanja obvestil za to kategorijo.'
Kategorije vključujejo Klepet, Sestanki in klici, Ljudje in Drugo.
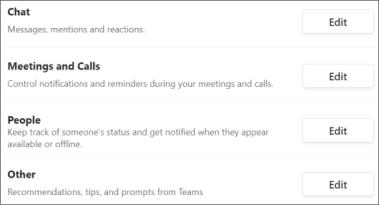
Izberite Uredi zraven Klepet, nato izberite Prikaži samo v viru. Tako boste prejeli samo obvestila za določeno dejavnost.
Opomba: Aplikacija bo še vedno utripala v opravilni vrstici namizja, ko bodo prispela obvestila.
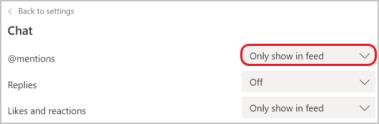
Izberite, ali se predogledi sporočil prikažejo na namizju ali ne, tako da vklopite stikalo za Pokaži predogled sporočil.
Opomba: V sistemu Windows bodo pasice z obvestili prikazane v spodnjem desnem kotu zaslona.
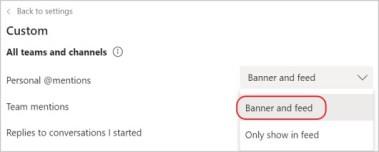
Izberite Uredi zraven Sestanki in klici in nato vklopite preklop za Izklop zvoka obvestil med sestanki in klici.
Za več informacij o tem, kako izklopiti obvestila med sestankom, si oglejte Izklop obvestil med sestankom v aplikaciji Teams.
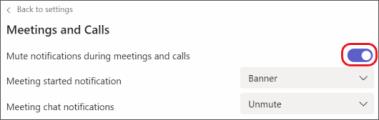
V pogovoru v kanalu pojdite v zgornji desni kot sporočila in izberite Več možnosti  >Izklopi obvestila.
>Izklopi obvestila.
Opomba: še vedno boste prejemali obvestila, če vas nekdo neposredno @omeni.
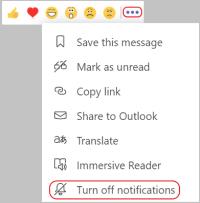
Pojdite na Dejavnost  , izberite obvestilo, ki ga želite spremeniti, in nato izberite Več možnosti
, izberite obvestilo, ki ga želite spremeniti, in nato izberite Več možnosti  .
.
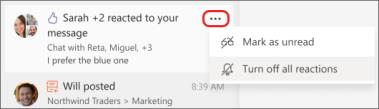
Kako dodati virtualno ozadje v Zoom? - Preprosti koraki za uporabo virtualnih ozadij v Zoomu.
Naučite se preprosto spremeniti prikazano ime v aplikaciji Zoom Meetings pred sestankom.
Naučite se, kako preprosto spremeniti virtualno ozadje v Microsoft Teams in ustvarite edinstvene videoklice.
Naučite se, kako lahko preprosto prilagodite sliko svojega računa za sestanke Zoom v operacijskih sistemih Android in Windows.
Pozabljeno geslo za Teams? Odkrijte, kako enostavno ponastaviti svoje geslo in zaščititi svoje podatke.
Ne morete trajno spremeniti pisave Microsoft Teams? Naučite se preproste rešitve, ki vam lahko pomaga.
Naučite se prilagoditi melodije zvonjenja v Microsoft Teams za Windows, splet, Android in macOS.
Kako onemogočiti samodejni zagon Zooma ob zagonu sistema Windows?
Naučite se izklopiti hrup na namizju Slack in e-poštnih opomnikih, obvestilih in zvokih
Naučite se, kako lahko preprosto predstavite datoteko ppt na sestankih Microsoft Teams.









Jure -
Imam težave z nastavitvami zvoka. Je kdo imel podobne izkušnje? Kako to rešiti?
Kaj si misliš, Aljaž? -
Microsoft Teams je definitivno postal bolj uporaben. Po novem smo tudi v navadi poslušali različne zvoke klicev
Damjan -
Končno je Microsoft Teams dodal te funkcije! Se veselim preizkušanja novih zvokov
Éva -
Zelo koristno! Hvala za nasvete, res bom raje prilagodila zvoke na svojem računalniku.
Milan -
Super ideja, da lahko prilagodimo zvoke! Upam, da bo to na voljo tudi na drugih platformah v prihodnosti
Luka123 -
Najboljši program za timsko delo! Z zvoki klicev res izboljšanje uporabniške izkušnje.
Katarína -
Želim vedeti, kako lahko prilagodim obvestila na Windows? Imate kakšne nasvete
Petra -
Super članek! Res sem navdušena nad novimi funkcijami. Komaj čakam, da jih preizkusim v praksi
Filip -
Povsem se strinjam! Zelo mi je všeč, da lahko prilagodim zvoke obvestil. To mi olajša delo
Sanja -
Nikoli si nisem mislila, da bom tako navdušena nad zvoki! To spremeni celotno izkušnjo
Rok -
Odlične informacije! Komaj čakam, da vidim, kako se bodo zvoki klicev spremenili na Androidu
Simona -
Spoznala sem, da lahko zvoke obvestil prilagodim, kar je super. Tako bom lažje ločila različne naloge!
Nina -
To je super novica! Rad bi delil ta članek s svojimi kolegi, saj vsi uporabljamo Teams
Maša -
Ali kdo ve, ali obstaja možnost, da dodam svoje zvoke k obvestilom? To bi bilo super!
Lucija -
Bila sem skeptična, ampak sedaj mi je Microsoft Teams res všeč. Povezava med platformami je odlična
Benja -
Je kdo preizkusil nove zvoke klicev? Kakšni so? Upam, da so bolj zabavni
Marko -
Pohvalno! Microsoft Teams res uporablja vse več funkcij po meri. Zvoki klicev so sedaj bolj prijetni, še posebej na Androidu
Zoran IT -
Vse funkcije so odlične, vendar mislim, da bi bilo lepo dodati še več možnosti prilagoditve zvokov. Kakšno je vaše mnenje
Viktor -
Živjo! Kakšna je razlika med zvoki na Androidu in Windowsu? Ali so enaki ali različni
Urška -
Že dolgo iščem, kako spremeniti zvok obvestil. Danes sem končno našla, hvala za nasvet
Tina -
Hvala za ta članek! Jaz sem pravkar začela uporabljati Microsoft Teams za delo od doma.