Kako dodati virtualno ozadje v Zoom?

Kako dodati virtualno ozadje v Zoom? - Preprosti koraki za uporabo virtualnih ozadij v Zoomu.
Tukaj je vprašanje bralca:
Poskusil sem povezati slušalke v Microsoft Teams za sestanek. Med sestankom sem slišal vse, o čemer so vsi razpravljali, a začuda ljudje niso slišali, kaj sem govoril. Nato sem preveril v nastavitvah Teams in videl, da so se slušalke povezali tudi pod nastavitvami mikrofona. Toda ko sem preizkusil klic, nisem slišal ničesar, kar sem posnel. To je čudno, saj moje slušalke dobro delujejo v drugih aplikacijah, ki jih uporabljam v sistemu Windows, in tudi v mojem operacijskem sistemu macBook macOS. Ali mi lahko pomagate premagati to težavo?
Hvala za vaše vprašanje. Da, imamo način za premagovanje te težave z mikrofonom. V tej kratki objavi bomo najprej zagotovili, da je vaš zvočni mikrofon omogočen v sistemu Windows. Naslednji korak bo vklop mikrofona za uporabo v samem Microsoft Teams.
Prepričajte se, da vaš mikrofon deluje v sistemu Windows
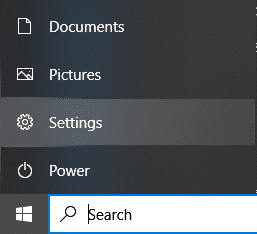
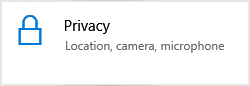
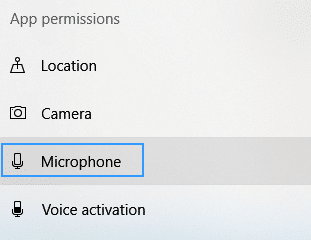
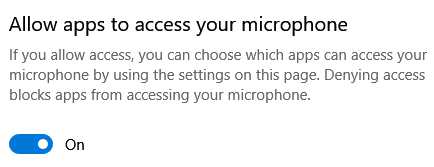
Omogočite mikrofon za Microsoft Teams
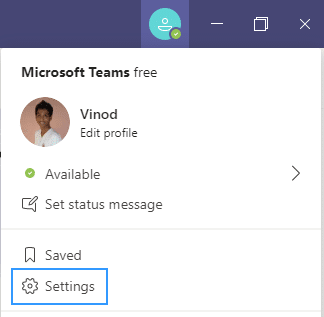
Pustite nam dodatna vprašanja, z veseljem vam pomagamo.
Kako dodati virtualno ozadje v Zoom? - Preprosti koraki za uporabo virtualnih ozadij v Zoomu.
Naučite se preprosto spremeniti prikazano ime v aplikaciji Zoom Meetings pred sestankom.
Naučite se, kako preprosto spremeniti virtualno ozadje v Microsoft Teams in ustvarite edinstvene videoklice.
Naučite se, kako lahko preprosto prilagodite sliko svojega računa za sestanke Zoom v operacijskih sistemih Android in Windows.
Pozabljeno geslo za Teams? Odkrijte, kako enostavno ponastaviti svoje geslo in zaščititi svoje podatke.
Ne morete trajno spremeniti pisave Microsoft Teams? Naučite se preproste rešitve, ki vam lahko pomaga.
Naučite se prilagoditi melodije zvonjenja v Microsoft Teams za Windows, splet, Android in macOS.
Kako onemogočiti samodejni zagon Zooma ob zagonu sistema Windows?
Naučite se izklopiti hrup na namizju Slack in e-poštnih opomnikih, obvestilih in zvokih
Naučite se, kako lahko preprosto predstavite datoteko ppt na sestankih Microsoft Teams.








