Kako dodati virtualno ozadje v Zoom?

Kako dodati virtualno ozadje v Zoom? - Preprosti koraki za uporabo virtualnih ozadij v Zoomu.
Tukaj je vprašanje, ki smo ga prejeli prejšnji dan:
Imam neplačan račun Zoom, ki ga uporabljam za videosestanke s prijatelji in družino. Pravkar sem opazil, da je mogoče snemati video in avdio srečanja. Mislim, da imam nekaj zelo osnovnih vprašanj: najprej – kje so shranjeni ti posnetki sestankov, ali so v oblaku ali na mojem računalniku? Če je slednje, ali obstaja način za določitev, kam točno naj shranim datoteke?
Hvala za koristno vprašanje. Tukaj je naš odgovor, upajmo, da vam bo v pomoč.
Privzeta mapa za snemanje srečanj Zoom
Od danes se zdi, da je gostovanje posnetkov sestankov v oblaku na voljo plačljivim računom Zoom. Brezplačen račun Zoom vam omogoča shranjevanje posnetkov v računalnik.
Zoom videosestanki so shranjeni kot datoteke MP4. Zvok se shrani kot ločena datoteka m4a (ki jo lahko pozneje pretvorite). Nadaljujte, kot sledi, da ugotovite, kje točno je vaš posnetek Zooma.
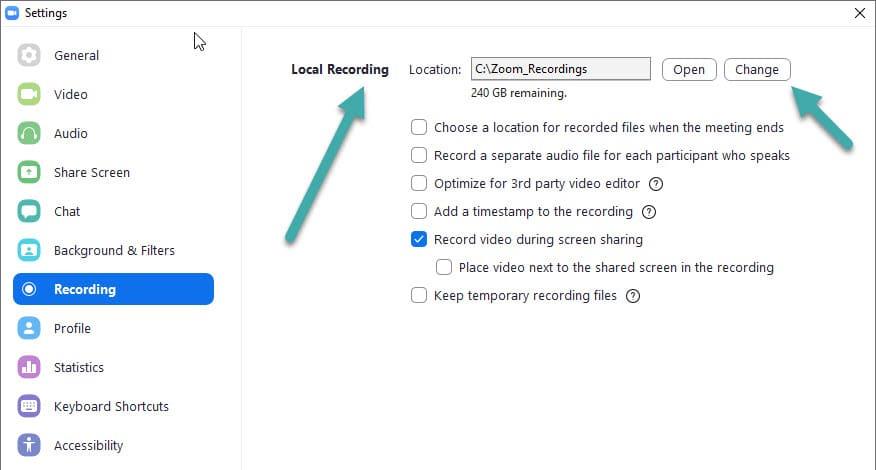
Spremenite lokacijo snemanja Zoom
Kot lahko vidite spodaj, sem lokacijo snemanja nekoliko spremenil v drugo mapo, ki sem jo ročno ustvaril.
Varnostno kopiranje posnetkov z zoomom
Dobra praksa je, da redno varnostno kopirate mapo za snemanje Zoom v OneDrive ali zunanji pogon. Morda boste želeli izbrisati tudi stare posnetke, ki niso več potrebni.
Opomba: Očitno lahko uporabite programsko opremo za urejanje videoposnetkov, kot je Camtasia, ali urejevalnike zvoka, kot je Audacity, za enostavno urejanje in prikrivanje posnetkov Zoom, kot je potrebno.
Dodatno povezano učenje:
Kako dodati virtualno ozadje v Zoom? - Preprosti koraki za uporabo virtualnih ozadij v Zoomu.
Naučite se preprosto spremeniti prikazano ime v aplikaciji Zoom Meetings pred sestankom.
Naučite se, kako preprosto spremeniti virtualno ozadje v Microsoft Teams in ustvarite edinstvene videoklice.
Naučite se, kako lahko preprosto prilagodite sliko svojega računa za sestanke Zoom v operacijskih sistemih Android in Windows.
Pozabljeno geslo za Teams? Odkrijte, kako enostavno ponastaviti svoje geslo in zaščititi svoje podatke.
Ne morete trajno spremeniti pisave Microsoft Teams? Naučite se preproste rešitve, ki vam lahko pomaga.
Naučite se prilagoditi melodije zvonjenja v Microsoft Teams za Windows, splet, Android in macOS.
Kako onemogočiti samodejni zagon Zooma ob zagonu sistema Windows?
Naučite se izklopiti hrup na namizju Slack in e-poštnih opomnikih, obvestilih in zvokih
Naučite se, kako lahko preprosto predstavite datoteko ppt na sestankih Microsoft Teams.








