Kako dodati virtualno ozadje v Zoom?

Kako dodati virtualno ozadje v Zoom? - Preprosti koraki za uporabo virtualnih ozadij v Zoomu.
Tukaj je vprašanje od Steva:
Microsoft Teams uporabljam za upravljanje in sodelovanje z različnimi člani projekta po različnih kanalih. Običajno bi moral deliti datoteke in potrebujem prispevek članov ekipe iz različnih kanalov. Ali obstaja možnost, da delim povezavo do preglednice/predstavitev na različnih kanalih? Če je tako, mi lahko pokažete, kako?
Hvala za vaše vprašanje. Seveda. V današnji objavi bomo razložili, kako ljudem prek različnih kanalov zagotovimo povezavo za kopiranje dokumenta in tudi kako lahko objavimo povezavo za datoteko, ki se nahaja v omrežni mapi, v kanal Teams.
Skupna raba povezave do datoteke v Teams v klepetu kanala


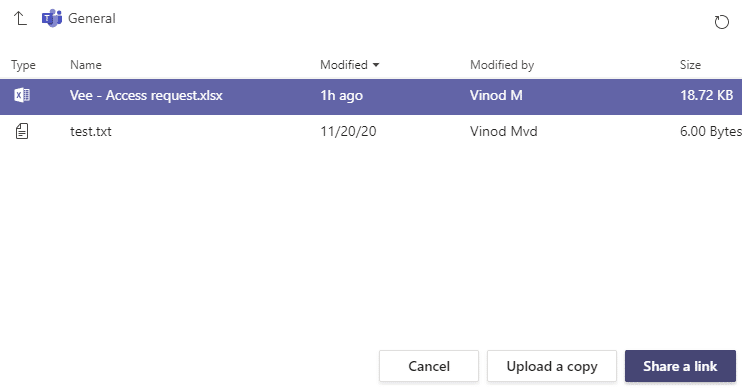
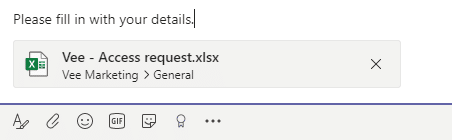
Objavite povezavo do datoteke omrežne mape v kanalu
Tukaj bomo razpravljali o tem, kako lahko zagotovimo povezavo iz datoteke mape OneDrive v kanalu.

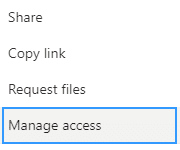
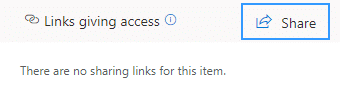
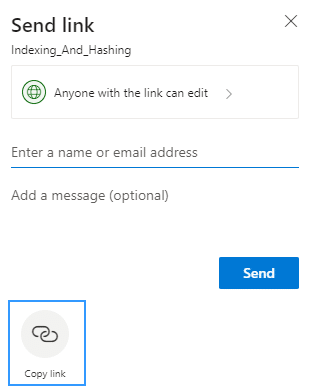
Pošljite povezavo do dokumentov Officea Teams
Bralci so vprašali, kakšen bi bil trenutno priporočen način za vstavljanje hiperpovezav do dokumentov Teams v e-poštno sporočilo.
Ustvarjanje povezav za ekipe ne deluje
Opazil sem, da so lahko primeri, ko po pritisku na gumb Kopiraj , Teams odloži slušalko in hiperpovezava datoteke ni ustvarjena. Iz prejšnjih izkušenj se zdi, da brisanje predpomnilnika Teams reši to težavo.
Izberite aplikacijo OneDrive  na levi strani Teams in pojdite na Moje datoteke
na levi strani Teams in pojdite na Moje datoteke  .
.
Izberite datoteko, ki jo želite dati v skupno rabo, in kliknite Več dejanj  .
.
Za skupno rabo datoteke imate na voljo več možnosti:
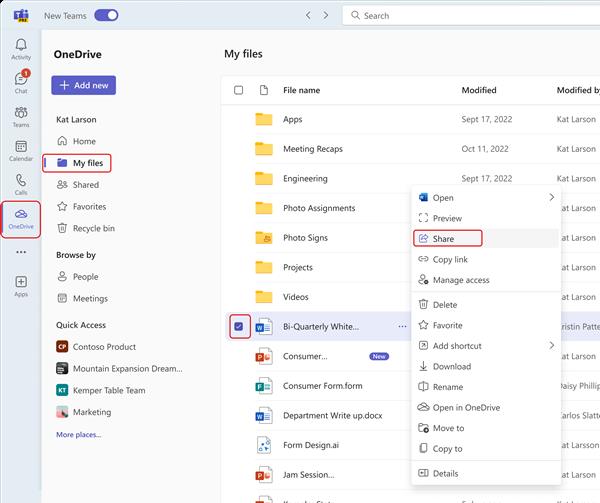
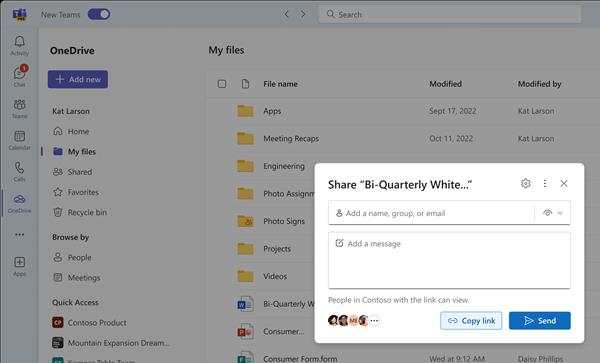
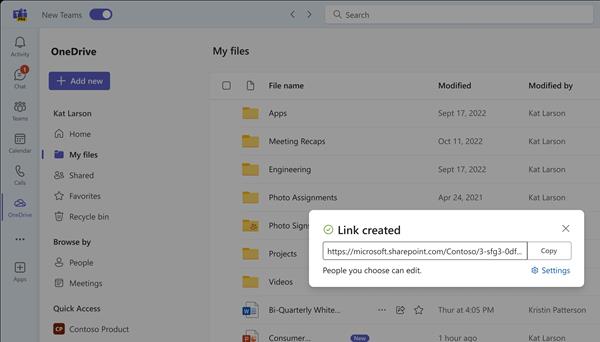
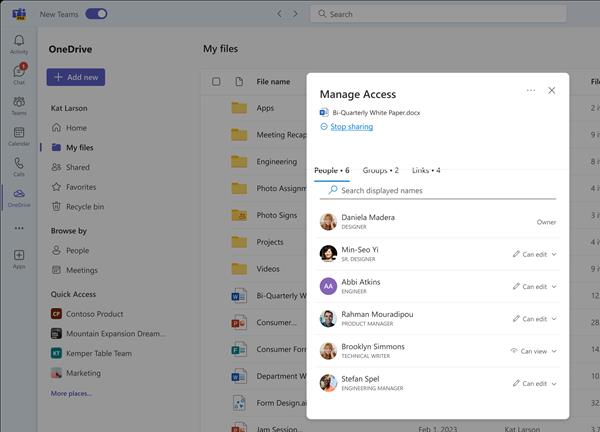
Na zavihku Objava kjer potekajo pogovori, izberite Izberi datoteko  pod polje, v katerega vnesete sporočilo, nato izberite Prebrskaj ekipe in kanale. Izberite datoteko in nato Skupna raba povezave.
pod polje, v katerega vnesete sporočilo, nato izberite Prebrskaj ekipe in kanale. Izberite datoteko in nato Skupna raba povezave.
Opomba: Ekipe objavijo vašo povezavo do kanala, vključno z imenom ekipe in kanalom, kjer je shranjena datoteka.
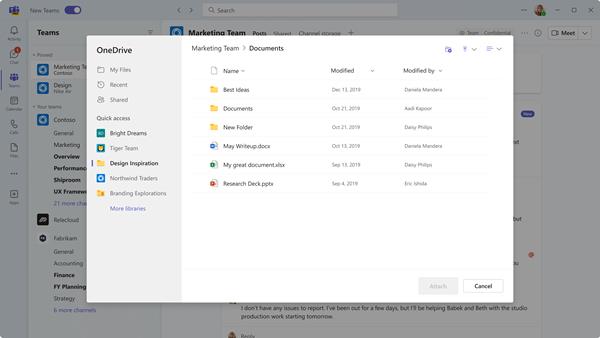
Kako dodati virtualno ozadje v Zoom? - Preprosti koraki za uporabo virtualnih ozadij v Zoomu.
Naučite se preprosto spremeniti prikazano ime v aplikaciji Zoom Meetings pred sestankom.
Naučite se, kako preprosto spremeniti virtualno ozadje v Microsoft Teams in ustvarite edinstvene videoklice.
Naučite se, kako lahko preprosto prilagodite sliko svojega računa za sestanke Zoom v operacijskih sistemih Android in Windows.
Pozabljeno geslo za Teams? Odkrijte, kako enostavno ponastaviti svoje geslo in zaščititi svoje podatke.
Ne morete trajno spremeniti pisave Microsoft Teams? Naučite se preproste rešitve, ki vam lahko pomaga.
Naučite se prilagoditi melodije zvonjenja v Microsoft Teams za Windows, splet, Android in macOS.
Kako onemogočiti samodejni zagon Zooma ob zagonu sistema Windows?
Naučite se izklopiti hrup na namizju Slack in e-poštnih opomnikih, obvestilih in zvokih
Naučite se, kako lahko preprosto predstavite datoteko ppt na sestankih Microsoft Teams.








