Kako dodati virtualno ozadje v Zoom?

Kako dodati virtualno ozadje v Zoom? - Preprosti koraki za uporabo virtualnih ozadij v Zoomu.
Tukaj je vprašanje enega od naših bralcev:
Naletel sem na težave, ko sem poskušal dati svoj zaslon v skupno rabo na srečanjih Zoom. Udeleženci srečanja navajajo, da vidijo le črni zaslon. Poskušal sem ustaviti in znova dati v skupno rabo zaslon, da vidim, ali je težava odpravljena, vendar se težava še vedno pojavlja. Ali lahko razložite, zakaj je moj zaslon v Zoomu črn? Popolnoma sem prepričan, da delim svoje namizje.
Hvala za vaše vprašanje. Iz praktičnih razlogov bomo pokazali, kako odpraviti težave s črnimi zasloni Zoom v računalnikih z Nvidia GPU v sistemu Windows. Osredotočili se bomo na pogoste popravke, tako da lahko v Zoomu obnovite skupno rabo videoposnetkov. Večinoma veljajo brez upoštevanja blagovne znamke vaše grafične kartice.
Prilagodite nastavitve nadzorne plošče Nvidia GPU
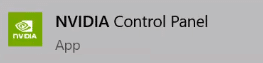
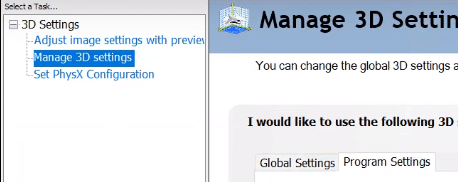
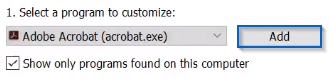
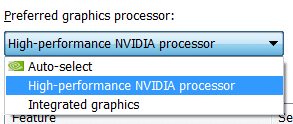
Zaženite Zoom kot skrbnik
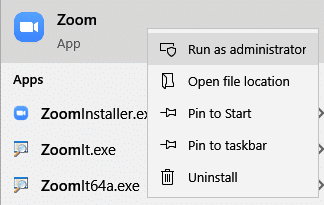
Ponovno namestite Zoom
Če zgoraj omenjeni popravki niso pomagali odpraviti vaše težave, poskusite odstraniti in nato znova namestiti odjemalsko aplikacijo Zoom Desktop. Glede na prejšnje izkušnje bi to najverjetneje rešilo th
Do te težave lahko pride, če vaš grafični gonilnik ni združljiv ali se nekako poškoduje. Torej želite zagotoviti, da je vaš grafični gonilnik posodobljen.
Gonilnik za svojo grafično kartico lahko ročno preverite tako, da obiščete spletno mesto proizvajalca in poiščete najnovejši pravilni gonilnik. Ne pozabite izbrati samo gonilnika, ki je združljiv z vašo različico sistema Windows.
Če vam ni všeč igrati z gonilniki naprav, priporočamo uporabo Driver Easy. Driver Easy bo samodejno prepoznal vaš sistem in našel pravi gonilnik za vas.
Ni vam treba natančno vedeti, kateri sistem deluje v vašem računalniku, ni vam treba tvegati prenosa in namestitve napačnega gonilnika in ni vam treba skrbeti, da bi pri namestitvi naredili napako.
1) Prenesite in namestite Driver Easy.
2) Zaženite Driver Easy in kliknite gumb Scan Now . Driver Easy bo nato pregledal vaš računalnik in odkril morebitne gonilnike, ki povzročajo težave.
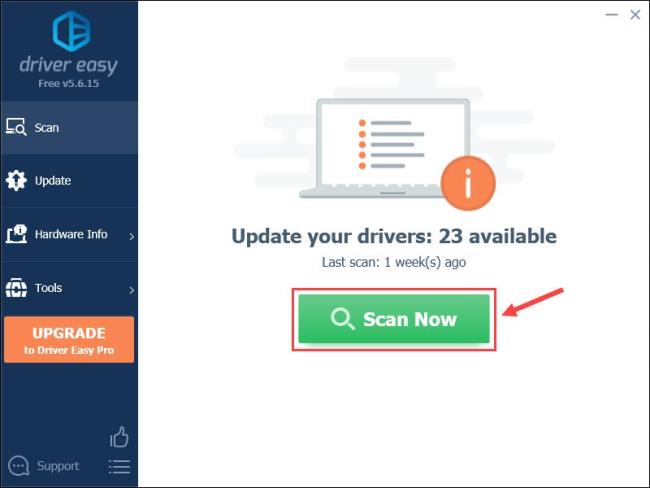
3) Kliknite gumb Posodobi poleg video gonilnika, da samodejno prenesete pravilno različico tega gonilnika, nato pa ga lahko ročno namestite.
Ali kliknite Posodobi vse , da samodejno prenesete in namestite pravilno različico vseh gonilnikov, ki v vašem sistemu manjkajo ali so zastareli. (To zahteva različico Pro , ki ima polno podporo in 30-dnevno garancijo vračila denarja. Ko kliknete Posodobi vse, boste pozvani k nadgradnji.)
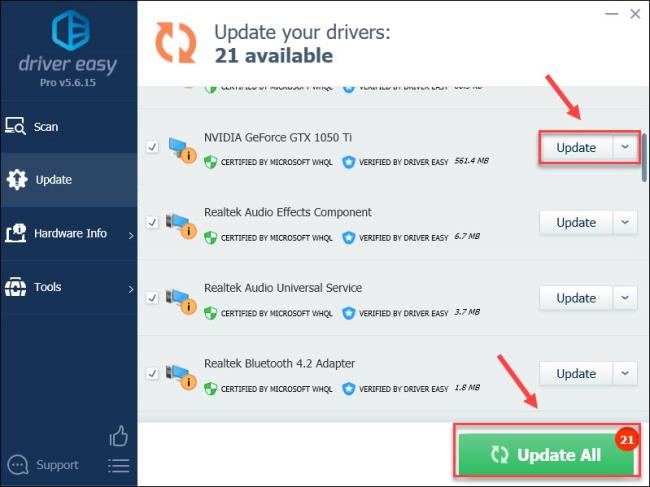
Če želite, lahko to storite brezplačno, vendar je delno ročno.
4) Znova zaženite računalnik in Zoom, da preizkusite težavo.
Če imate še vedno težavo, poskusite z naslednjim popravkom spodaj.
Ko zaženete aplikacijo, ta uporablja standardni procesor v vašem računalniku. Če izvajate težko nalogo, kot je deljenje zaslona iz Zooma, bo vaša aplikacija za učinkovitejše delovanje uporabila druge komponente strojne opreme v vašem računalniku.
Če imate dobro strojno opremo, bo omogočanje strojnega pospeševanja povzročilo boljše delovanje vaše aplikacije; če pa je vaša strojna oprema šibka, vam lahko ta funkcija povzroča težave.
Če želite preveriti, ali je to krivec za črni zaslon, poskusite izklopiti/vklopiti strojno pospeševanje.
1) Odprite Zoom.
2) Pojdite v Nastavitve > Skupna raba zaslona > Napredno.
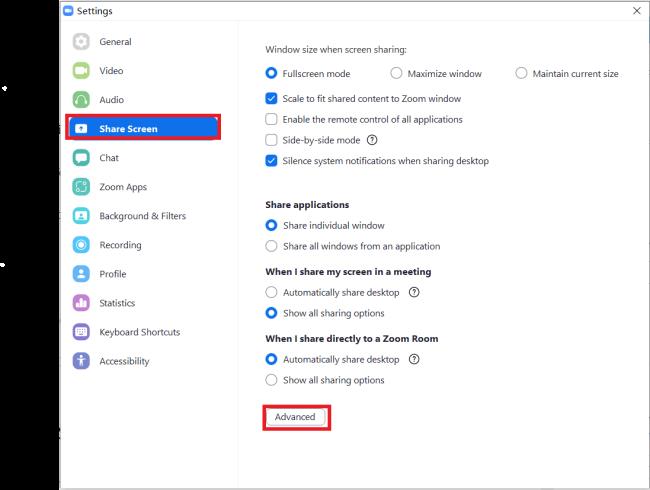
3) Počistite polje Omogoči strojno pospeševanje za optimizacijo skupne rabe videa.

Znova poskusite deliti zaslon z Zoomom. Če se težava s črnim zaslonom ponovi, poskusite z naslednjim popravkom.
Če uporabljate Zoom v celozaslonskem načinu, ko se pojavi težava, poskusite zapustiti celozaslonski način in nato delite svoj zaslon.
1) Odprite Zoom.
2) Pojdite v Nastavitve > Splošno.
3) Počistite polje Samodejni vstop v celozaslonski način, ko začnete sestanek ali se mu pridružite.
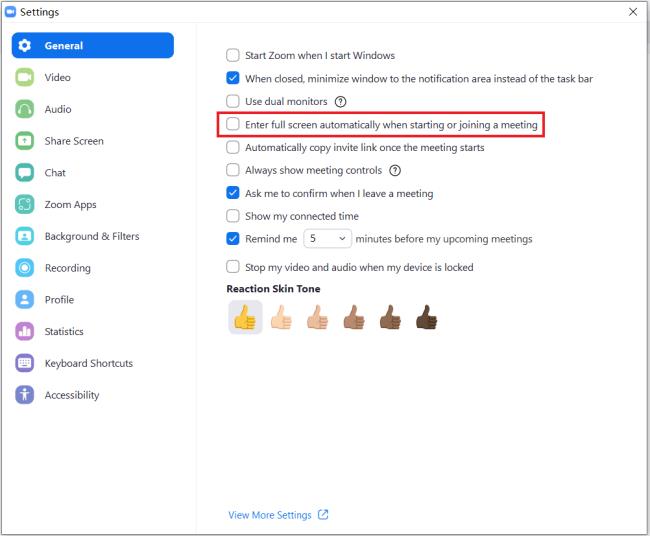
Če težava še vedno obstaja, nadaljujte z naslednjim popravkom spodaj.
Kako dodati virtualno ozadje v Zoom? - Preprosti koraki za uporabo virtualnih ozadij v Zoomu.
Naučite se preprosto spremeniti prikazano ime v aplikaciji Zoom Meetings pred sestankom.
Naučite se, kako preprosto spremeniti virtualno ozadje v Microsoft Teams in ustvarite edinstvene videoklice.
Naučite se, kako lahko preprosto prilagodite sliko svojega računa za sestanke Zoom v operacijskih sistemih Android in Windows.
Pozabljeno geslo za Teams? Odkrijte, kako enostavno ponastaviti svoje geslo in zaščititi svoje podatke.
Ne morete trajno spremeniti pisave Microsoft Teams? Naučite se preproste rešitve, ki vam lahko pomaga.
Naučite se prilagoditi melodije zvonjenja v Microsoft Teams za Windows, splet, Android in macOS.
Kako onemogočiti samodejni zagon Zooma ob zagonu sistema Windows?
Naučite se izklopiti hrup na namizju Slack in e-poštnih opomnikih, obvestilih in zvokih
Naučite se, kako lahko preprosto predstavite datoteko ppt na sestankih Microsoft Teams.








