Kako dodati virtualno ozadje v Zoom?

Kako dodati virtualno ozadje v Zoom? - Preprosti koraki za uporabo virtualnih ozadij v Zoomu.
Tukaj je vprašanje bralca:
Želel sem spremeniti svojo profilno sliko v Teams. Izbral sem sliko iz OneDrive in kliknil na naloži, vendar ne vidim nobene spremembe na svojem avatarju. Nato sem poskusil naložiti druge slike (v formatih jpg, png in bmp), vendar ima tudi isto težavo. Ali mi lahko pomagate, kako lahko zamenjam sliko avatarja?
Hvala za vaše vprašanje. V tej kratki vadnici bomo razpravljali o rešitvi, ki jo je treba premagati pri posodabljanju slike profila v Microsoft Teams. Sledite korakom, da odpravite težavo s profilno sliko.
Verjetno je vaša težava povezana s predpomnilnikom Microsoft Teams, zato bo naš prvi korak, da ga počistimo.
Odstranite predpomnilnik v storitvi Teams
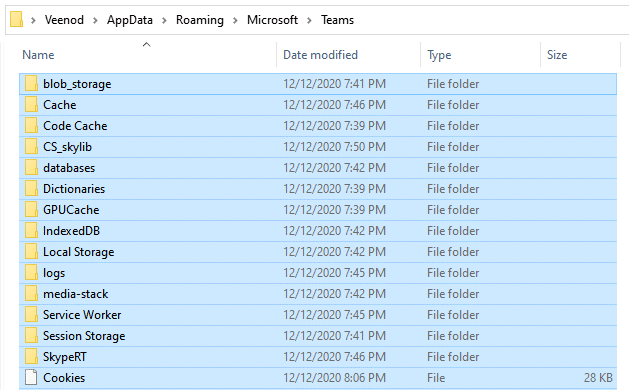
Spremenite sliko profila v Teams
Naslednji korak je nalaganje nove ikone Microsoftove ekipe .
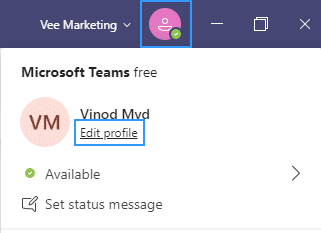
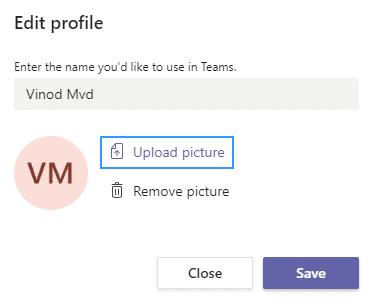

V primeru nadaljnjih vprašanj nam pustite komentar.
Dobro je, da začnete tako, da zaustavite in znova odprete aplikacijo Teams na namizju ali mobilni napravi. To osveži povezavo z Microsoftovimi strežniki in hitro odpravi težave z naključno posodobitvijo slike profila ali sinhronizacijo.
V namiznih napravah z desno tipko miške kliknite ikono Teams v opravilni vrstici (Windows) ali Dock (Mac) in izberite Quit. Če se program ne zapre, odprite upravitelja opravil ali nadzornik dejavnosti in ubijte proces Teams.
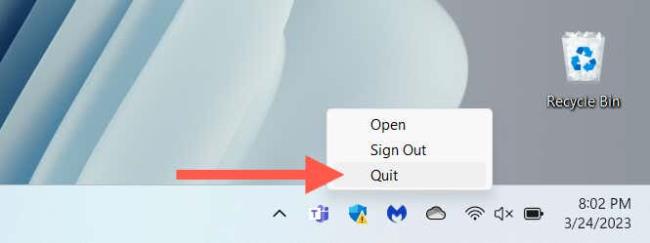
Če se težava pojavi v mobilni napravi, povlecite navzgor z dna zaslona, da odprete App Switcher, odstranite kartico Teams in znova zaženite aplikacijo z začetnega zaslona.
Glede na klepetanje na Microsoftovih forumih se lahko s ponovnim nalaganjem slike profila prek spletnega vmesnika Microsoft Teams ta posodobi ali pravilno sinhronizira. Če uporabljate mobilno napravo, priporočamo uporabo brskalnika PC ali Mac.
Odprite Microsoft Teams v spletnem brskalniku (https://teams.microsoft.com) in se prijavite s svojimi poverilnicami za Microsoftov račun.
Izberite ikono Nastavitve pod zavihkom Dejavnost.
V stranski vrstici izberite Računi.
Izberite sliko svojega uporabniškega profila.
Izberite Odstrani sliko in nato Naloži sliko.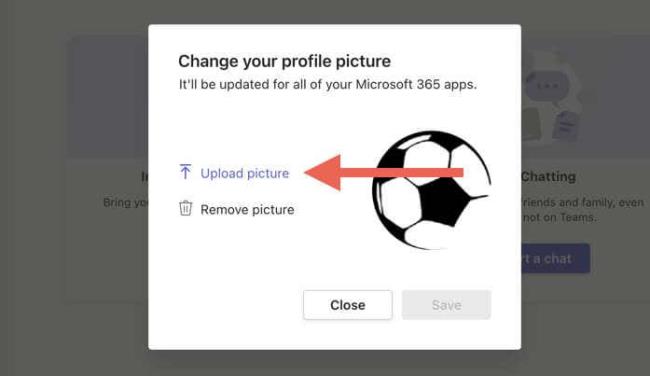
Izberite novo sliko iz notranjega pomnilnika računalnika in izberite Odpri.
Izberite Shrani.
Zaprite in znova zaženite Teams v mobilnih in namiznih napravah ter preverite, ali se nova slika profila prikazuje brez težav.
Če se težava ponovi, se morate odjaviti iz uporabniškega računa Microsoft Teams na vseh namiznih in mobilnih napravah. Nato zaprite aplikacijo, jo znova zaženite in se ponovno prijavite.
Odprite aplikacijo Teams.
V zgornjem desnem kotu izberite sliko profila in izberite Odjava. V mobilni aplikaciji izberite Nastavitve > Odjava.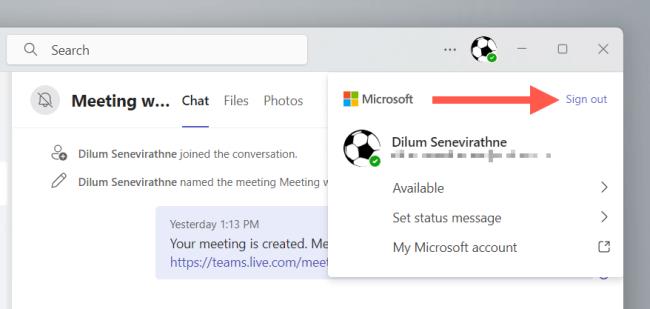
Zapustite Teams. Odstranite kartico Teams iz preklopnika aplikacij, če uporabljate mobilno napravo.
Znova zaženite Microsoft Teams, izberite svoj Microsoftov račun in pojdite skozi vsa dovoljenja in pozive za preverjanje pristnosti.
Izberite svoj delovni prostor in Microsoft Teams bi vas moral znova prijaviti.
Kako dodati virtualno ozadje v Zoom? - Preprosti koraki za uporabo virtualnih ozadij v Zoomu.
Naučite se preprosto spremeniti prikazano ime v aplikaciji Zoom Meetings pred sestankom.
Naučite se, kako preprosto spremeniti virtualno ozadje v Microsoft Teams in ustvarite edinstvene videoklice.
Naučite se, kako lahko preprosto prilagodite sliko svojega računa za sestanke Zoom v operacijskih sistemih Android in Windows.
Pozabljeno geslo za Teams? Odkrijte, kako enostavno ponastaviti svoje geslo in zaščititi svoje podatke.
Ne morete trajno spremeniti pisave Microsoft Teams? Naučite se preproste rešitve, ki vam lahko pomaga.
Naučite se prilagoditi melodije zvonjenja v Microsoft Teams za Windows, splet, Android in macOS.
Kako onemogočiti samodejni zagon Zooma ob zagonu sistema Windows?
Naučite se izklopiti hrup na namizju Slack in e-poštnih opomnikih, obvestilih in zvokih
Naučite se, kako lahko preprosto predstavite datoteko ppt na sestankih Microsoft Teams.








