Kako dodati virtualno ozadje v Zoom?

Kako dodati virtualno ozadje v Zoom? - Preprosti koraki za uporabo virtualnih ozadij v Zoomu.
Vsak dan milijoni ljudi uporabljajo orodja za spletno sodelovanje, zlasti Microsoft Teams , za komunikacijo s prijatelji, družino in sodelavci. V današnjem izčrpnem vodniku bomo preučili osnovno odpravljanje težav pri nekaterih najpogostejših težavah, na katere lahko naletite pri uporabi Microsoft Teams.
Ogledali si bomo in zagotovili osnovne smernice o tem, kako odpraviti najpogostejše težave Microsoft Teams na več področjih:
Odpravljanje težav s skupno rabo zaslona Microsoft Teams
V Microsoft Teams ni mogoče deliti zaslona
Ko poskušate dati svoj zaslon v skupno rabo na srečanju Teams in si nihče ne more ogledati vaše vsebine na zaslonu.
1. korak: Znova zaženite Microsoft Teams
Naj se sliši še tako trivialno, boste morda želeli znova zagnati Microsoft Teams.
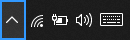
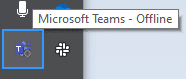
2. korak: Očistite predpomnilnik ekipe
3. korak: Posodobite različico programske opreme Microsoft Teams
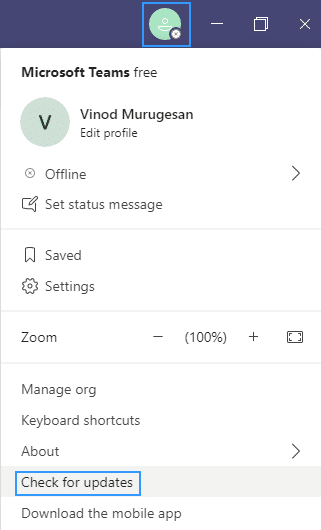
4. korak: Samo za poslovne uporabnike – posodobite pravilnike o uporabnikih v Teams
Obstaja zelo majhna verjetnost, da nastavitve skupne rabe vsebine vaše organizacije ne dovoljujejo skupne rabe zaslona.
Spodnji postopek lahko izvedejo samo imenovani skrbniki Microsoft Teams za informacijsko tehnologijo:
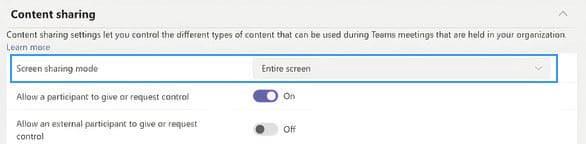
Skupne rabe v napravah Android ni mogoče
Operacijski sistem Android zahteva dovoljenje nameščenim aplikacijam, da lahko izvajajo določena opravila, kot je deljenje zaslona. Če iz nekega razloga ne morete deliti vsebine v Microsoftovih ekipah, ki temeljijo na sistemu Android, boste morda želeli poskusiti naslednje:
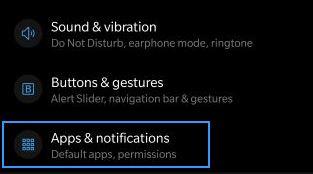
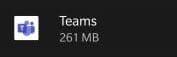
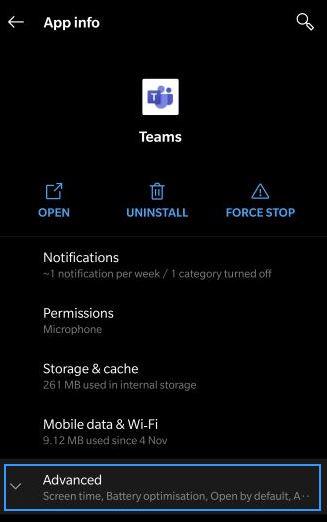
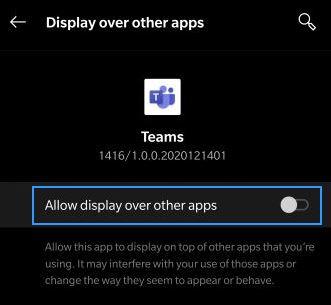
Udeleženec sestanka ne vidi skupnega zaslona
Zdi se, da je veliko bolj razširjen primer (vsaj glede na vprašanja naših bralcev), da se pridružite sestanku Teams in ne morete videti vsebine (bodisi datoteke, pripisa, videoposnetka ali predstavitve), ki jo deli gostitelj sestanka. ali določen voditelj.
Če je temu tako, preberite našo vadnico o tem, kako lahko udeleženci sestanka ekipe odpravijo težave pri skupni rabi zaslona .
Sestankom ekipe Teams se ni mogoče pridružiti iz Mozille ali Safarija
Od danes Microsoft Teams ni podprt v Safariju, Firefoxu in celo Internet Explorerju. Če se boste skušali pridružiti sestankom Teams iz prej omenjenih brskalnikov, vam bo ponudil prenos odjemalca Microsoft Teams ali pa se lahko pridružite sestanku prek podprtega brskalnika, kot sta Chrome ali Microsoft Edge.
Opomba: v primeru, da na vašem računalniku nimate skrbniških pravic, se boste lahko pridružili samo prek brskalnika.
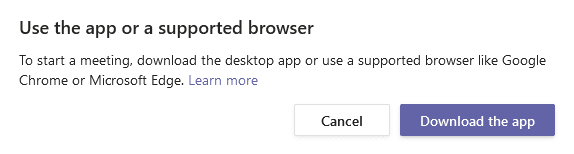
Odpravljanje težav s kamero v Teams
Težava : drugi udeleženci si ne morejo ogledati izhoda vaše kamere v videoklicu ali sestanku Teams.
1. korak: Poskrbite, da leča fotoaparata ni blokirana
Naj se sliši še tako trivialno, preverite, ali leča vašega fotoaparata ni
2. korak: Prepričajte se, da je kamera povezana z računalnikom
Najprej nam dovolite, da zagotovimo, da je vaša kamera priključena na vaš računalnik z operacijskim sistemom Windows in da jo vaš operacijski sistem in Microsoft Teams prepoznajo.
Na plošči z nastavitvami naprave Teams lahko preprosto vidite svoje razpoložljive kamere . To pogovorno okno je dostopno neposredno na srečanju, tako da pritisnete ikono trije (…) in izberete Nastavitve naprave .
Kot lahko vidite spodaj, je enostavno vizualizirati zvočnike, mikrofone in kamere, ki so integrirani ali priključeni na vaš sistem.
Če vaša video kamera ni na voljo na seznamu razpoložljivih naprav, izklopite Teams in se prepričajte, da je vaša kamera res povezana. Nato znova zaženite Teams in se pridružite sestanku.
3. korak: Preverite, ali vaša kamera deluje z aplikacijami tretjih oseb
Če Teams prepozna vašo kamero, boste morda želeli preveriti, ali kamera deluje in jo lahko uporablja druga aplikacija.
4. korak: Posodobite gonilnik fotoaparata
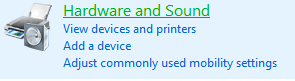

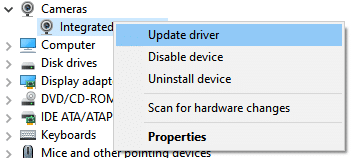
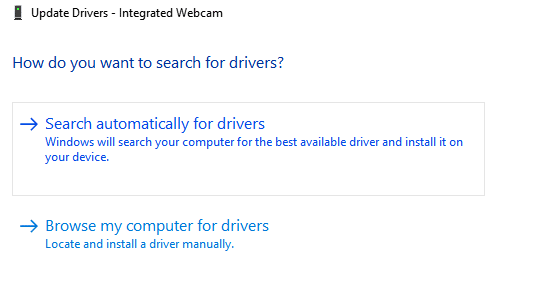
Težave z zvokom Microsoft Teams
Težava : ne morete slišati drugih udeležencev sestanka skupine Teams, video ali zvočnega klica. To se zgodi pri uporabi zunanjih zvočnikov ali slušalk/slušalk.
1. korak: Poskrbite, da so vaši zvočniki povezani
Na desni strani opravilne vrstice pritisnite ikono zvočnikov in se prepričajte, da so zvočniki povezani z računalnikom Windows.
2. korak: Preverite svoje zvočne nastavitve za Microsoft Teams

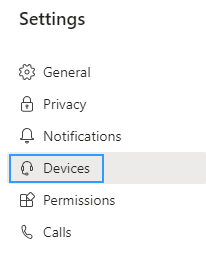
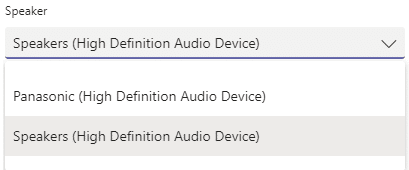
Če ste že na sestanku ali klicu, lahko dostopate do nastavitev naprave tako, da pritisnete tritočkovo (…) in v meniju izberete Nastavitve naprave .
Nato lahko po potrebi prilagodite nastavitve zvočnih naprav in zvočnikov .
Ko izberete želeni zvočnik ali slušalke, obstaja velika verjetnost, da bo vaša težava odpravljena. Če temu ni tako, pojdite na 3. korak.
3. korak: Zaženite orodje za odpravljanje težav z zvokom v sistemu Windows 10
Windows 10 ponuja zelo zmogljivo orodje za odpravljanje težav, ki lahko odpravi večino pogostih težav s programsko in strojno opremo, povezanih z zvokom, na katere lahko naletite.
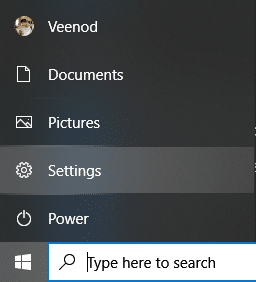
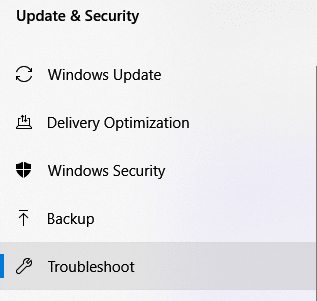
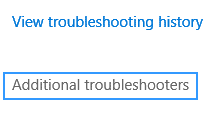
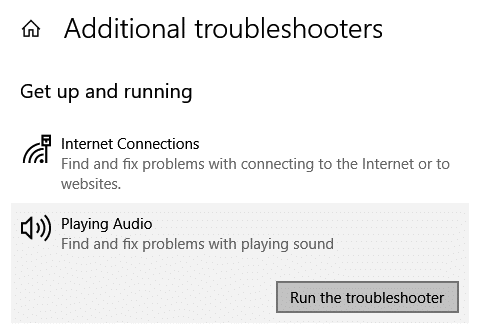
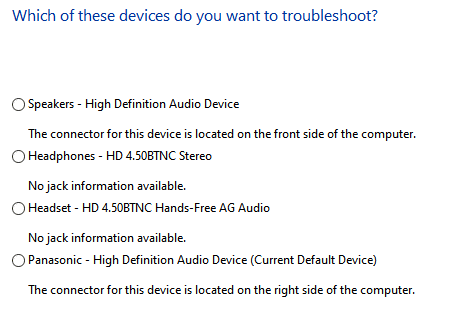
Težave z mikrofonom Microsoft Teams
Težava: Ljudje vas ne slišijo, ko govorite na sestanku Microsoft Teams, v video ali zvočnem klicu.
1. korak: Preverite nastavitve zvoka v Teams
Prva stvar, ki jo bomo storili, je, da poskrbimo, da bo vaš mikrofon prepoznal Teams in izbran za uporabo na vašem sestanku ali klicu.
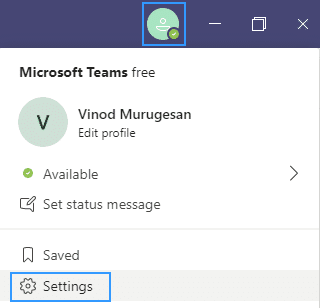
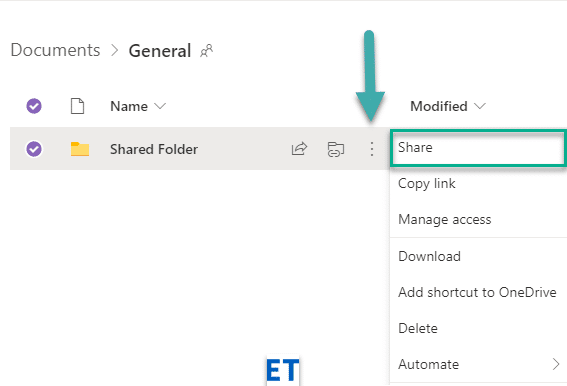
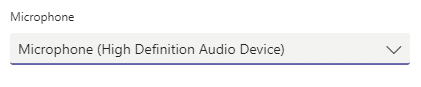
Upoštevajte, da če med klicem odpravljate težave z mikrofonom, lahko dostopate do nastavitev naprave neposredno na plošči za srečanje.
2. korak: zagotovite, da lahko aplikacije dostopajo do vašega mikrofona
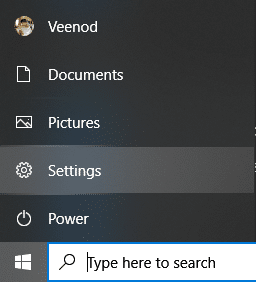
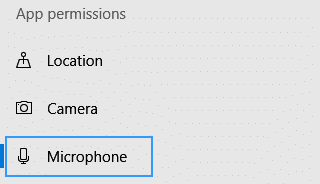
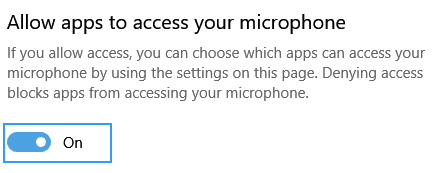
3. korak: Zaženite orodje za odpravljanje težav pri snemanju zvoka
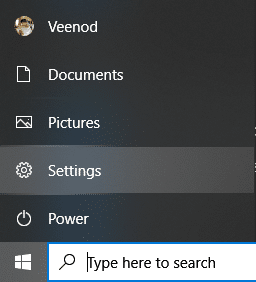
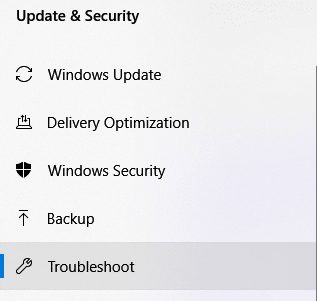
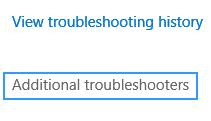
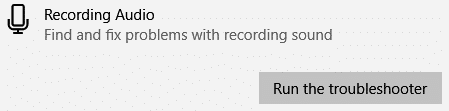
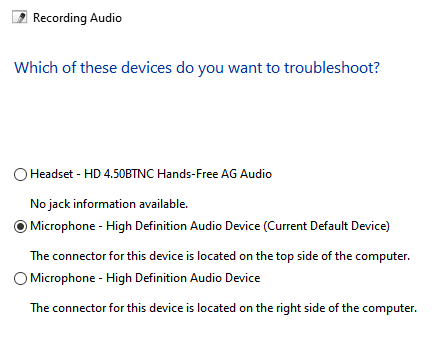
Povezljivost: odpravite težave s povezavo na srečanjih Teams
Težava: Ne morete se prijaviti v Microsoft Teams zaradi težav z omrežjem (internet / VPN / LAN itd.') ali protivirusnim programom.
1. korak: Preverite, ali ste povezani z internetom
Naj se to sliši nepomembno, zagotovite, da je vaš računalnik povezan z internetom, tako da odprete novo okno brskalnika in se pomaknete na spletno mesto.
2. korak: Zaženite orodje za odpravljanje težav z internetno povezavo
Če ne morete dostopati do interneta, zaženite vgrajeni program za odpravljanje težav s povezljivostjo Windows.
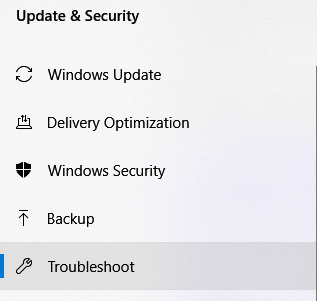
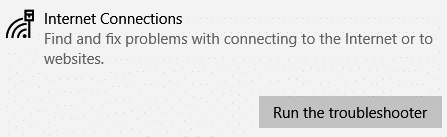
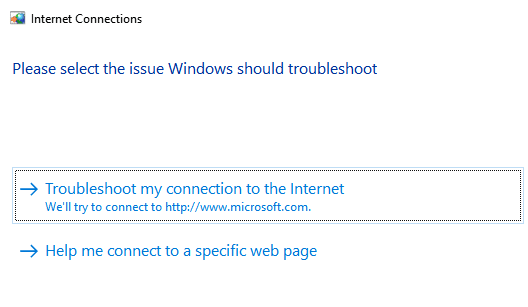
3. korak: Dovoli aplikacijo Teams v požarnem zidu Windows Defender:
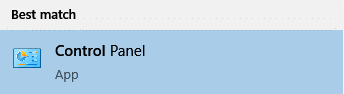
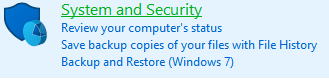


Težave s prijavo: Ne morem dostopati do Teams z vašo prijavo v Windows
1. korak: Odstranite obstoječe poverilnice za Windows iz sistema
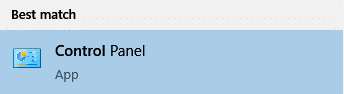
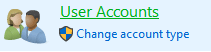

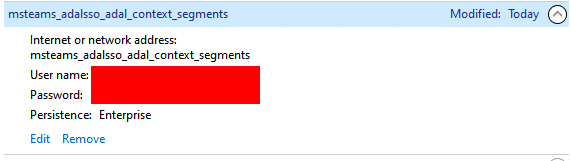
Težave pri namestitvi: Microsoft Teams ni mogoče odstraniti
Če naletite na težave pri odstranjevanju programa Microsoft Teams v sistemu Windows, si oglejte ta priročnik za odstranitev Microsoft Teams .
Zaključek
Hvala, ker ste prebrali naš izčrpen vodnik za odpravljanje težav. Če je bil vodnik koristen, ga lahko delite s prijatelji in sodelavci. Hvala 🙂
Kako dodati virtualno ozadje v Zoom? - Preprosti koraki za uporabo virtualnih ozadij v Zoomu.
Naučite se preprosto spremeniti prikazano ime v aplikaciji Zoom Meetings pred sestankom.
Naučite se, kako preprosto spremeniti virtualno ozadje v Microsoft Teams in ustvarite edinstvene videoklice.
Naučite se, kako lahko preprosto prilagodite sliko svojega računa za sestanke Zoom v operacijskih sistemih Android in Windows.
Pozabljeno geslo za Teams? Odkrijte, kako enostavno ponastaviti svoje geslo in zaščititi svoje podatke.
Ne morete trajno spremeniti pisave Microsoft Teams? Naučite se preproste rešitve, ki vam lahko pomaga.
Naučite se prilagoditi melodije zvonjenja v Microsoft Teams za Windows, splet, Android in macOS.
Kako onemogočiti samodejni zagon Zooma ob zagonu sistema Windows?
Naučite se izklopiti hrup na namizju Slack in e-poštnih opomnikih, obvestilih in zvokih
Naučite se, kako lahko preprosto predstavite datoteko ppt na sestankih Microsoft Teams.








