Kako dodati virtualno ozadje v Zoom?

Kako dodati virtualno ozadje v Zoom? - Preprosti koraki za uporabo virtualnih ozadij v Zoomu.
Tukaj je vprašanje od Richarda:
Ta vikend bom odšel na dopust in mislim, da bi dopust trajal 2 tedna. Zato bi potreboval, da bi vsi ljudje, ki me pingajo v Microsoft Teams, vedeli, da sem brez povezave in da sem na dopustu. Mi lahko prosim poveste, kako jih lahko nastavimo v Microsoft Teams?
Hvala za vaše vprašanje. V današnji kratki vadnici bomo razložili, kako lahko v Teams nastavite svoj status na Brez povezave in da določite sporočilo po meri, ki se bo prikazalo, ko vas ni. Upoštevajte, da če želite le zmanjšati dotok dohodnih obvestil, lahko v Teams onemogočite dohodna pojavna opozorila .
Spremeni stanje v brez povezave
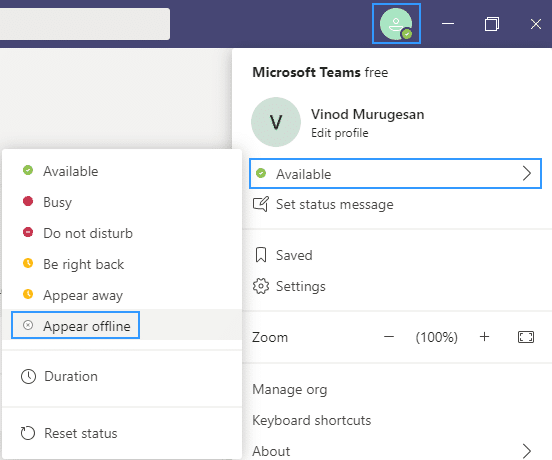
Opomba: Za razliko od Skypa trenutno ni mogoče nastaviti intervalnega časa, preden se prikaže kot nedejaven v Teams. Verjetno bo ekipa za izdelek to obravnavala v prihodnjih različicah. Če je tako, bomo objavo posodobili.
Nastavljeno trajanje izven pisarne


Opomba: potencialno lahko z možnostjo nastavitve trajanja nastavite ekipe, da ohranijo in prikažejo vaše stanje, kot je vedno na voljo.
Sporočilo Microsoft Teams Out of Office

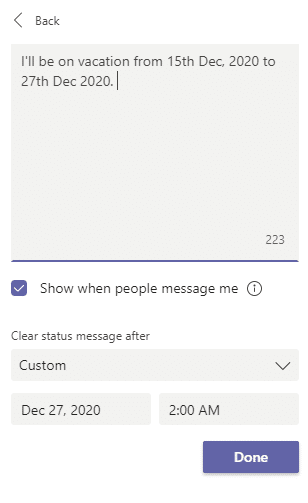
Opomba: Očitno vprašanje je, zakaj stanje in sporočilo odsotnosti v Teams in Microsoft Outlooku še nista sinhronizirana na enak način kot Outlook in Skype. Predvidevam, da bo tudi to prišlo kasneje.
Pojdite na sliko profila v zgornjem desnem kotu Teams. Nato izberite  Nastavitve > Splošno in poiščite razdelek Zven pisarne .
Nastavitve > Splošno in poiščite razdelek Zven pisarne .
Izberite gumb Razpored , da odprete zaslon odsotnosti . Nato sledite zgornjim korakom od 3 do 7, da nastavite svoje nastavitve.
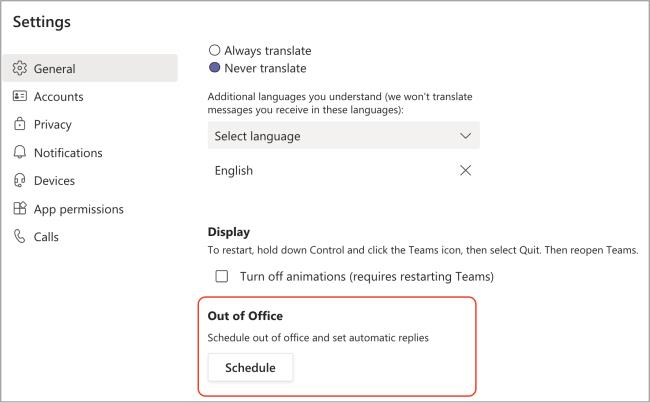
Če želite počistiti status odsotnosti in izklopiti samodejni odgovor v storitvi Teams, izberite svojo profilno sliko in se vrnite na zaslon Odsotnost iz  Nastavitve > Splošno > Odsoten ali tako, da izberete Nastavi sporočilo o stanju > Načrtujte odsotnost s profilne slike. Izklopite preklop poleg Vklopi samodejne odgovore in izberite Shrani gumb.
Nastavitve > Splošno > Odsoten ali tako, da izberete Nastavi sporočilo o stanju > Načrtujte odsotnost s profilne slike. Izklopite preklop poleg Vklopi samodejne odgovore in izberite Shrani gumb.
Ko v aplikaciji Teams načrtujete stanje in sporočilo o odsotnosti, boste v Outlooku videli vklopljene samodejne odgovore s časovnim obsegom in sporočilom, ki ste ju nastavili v aplikaciji Teams. Če se odločite posodobiti podatke o odsotnosti v Outlooku, bodo vaše spremembe prikazane v aplikaciji Teams. Če želite izvedeti, kako vklopiti ali izklopiti Outlookov odgovor o odsotnosti, glejte Pošiljanje samodejnih odgovorov o odsotnosti iz Outlooka.
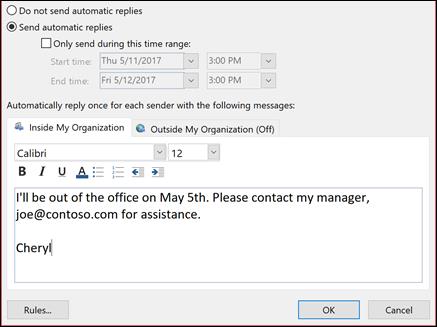
Kako dodati virtualno ozadje v Zoom? - Preprosti koraki za uporabo virtualnih ozadij v Zoomu.
Naučite se preprosto spremeniti prikazano ime v aplikaciji Zoom Meetings pred sestankom.
Naučite se, kako preprosto spremeniti virtualno ozadje v Microsoft Teams in ustvarite edinstvene videoklice.
Naučite se, kako lahko preprosto prilagodite sliko svojega računa za sestanke Zoom v operacijskih sistemih Android in Windows.
Pozabljeno geslo za Teams? Odkrijte, kako enostavno ponastaviti svoje geslo in zaščititi svoje podatke.
Ne morete trajno spremeniti pisave Microsoft Teams? Naučite se preproste rešitve, ki vam lahko pomaga.
Naučite se prilagoditi melodije zvonjenja v Microsoft Teams za Windows, splet, Android in macOS.
Kako onemogočiti samodejni zagon Zooma ob zagonu sistema Windows?
Naučite se izklopiti hrup na namizju Slack in e-poštnih opomnikih, obvestilih in zvokih
Naučite se, kako lahko preprosto predstavite datoteko ppt na sestankih Microsoft Teams.








