Kako dodati virtualno ozadje v Zoom?

Kako dodati virtualno ozadje v Zoom? - Preprosti koraki za uporabo virtualnih ozadij v Zoomu.
Tukaj je vprašanje bralca:
Doslej smo uporabljali Sharepoint za knjižnice dokumentov in Skype za podjetja za klepet in klice. Zdaj se zdi, da moje delovno mesto to dopolnjuje s Teams za poslovno komunikacijo in deljenje/sodelovanje na sestankih. Ključno vprašanje, kako začeti uporabljati Teams – ustvarjanje ekip, kanalov in tako naprej.
Hvala za vaše vprašanje. V današnji vadnici se bom osredotočil na osnove Teams in ustvarjanje kanalov, da boste lahko začeli uporabljati Teams. Poskrbite, da boste pregledali naš celoten katalog vsebine, povezane z Teams, da boste presegli osnove.
Določite nove Microsoftove ekipe
Začnimo s samim konceptom Teams, ki je koristen za skupno rabo in sodelovanje okoli širše teme, kot so projekt, interakcija s strankami in tako naprej.
Takole ustvarite svojo ekipo:
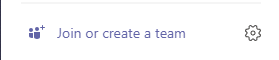
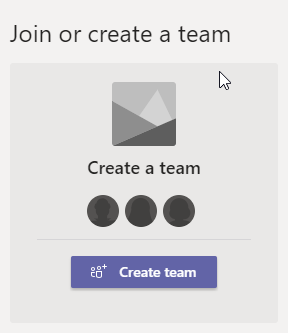
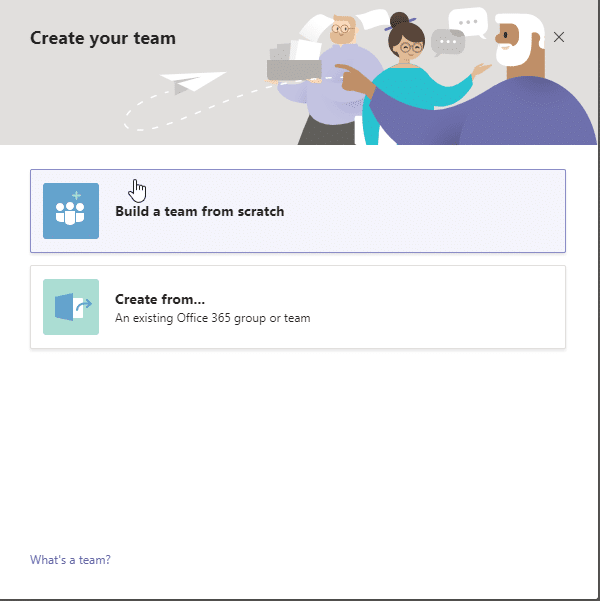
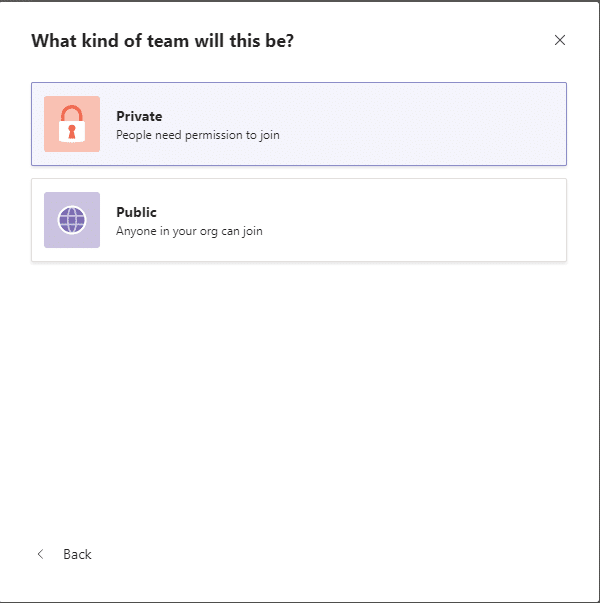
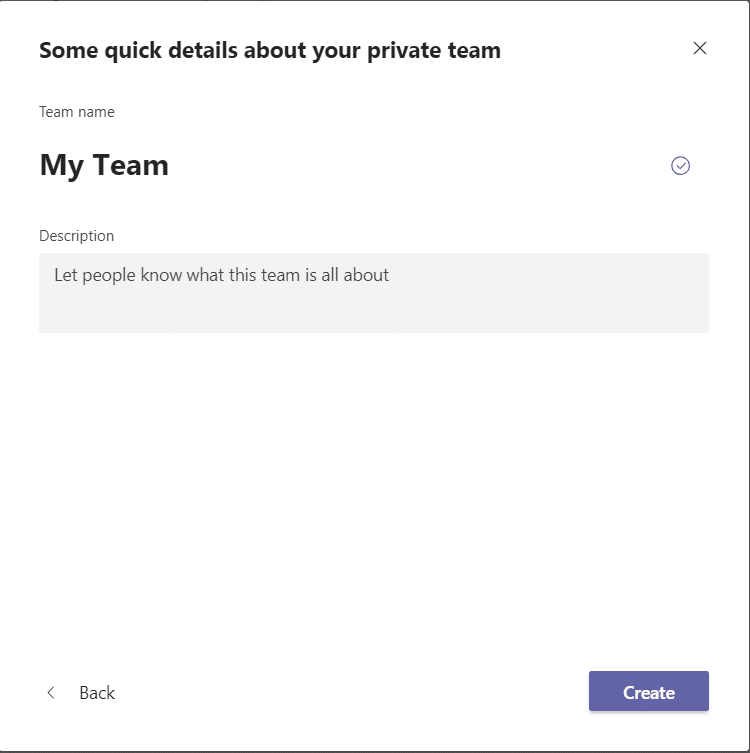
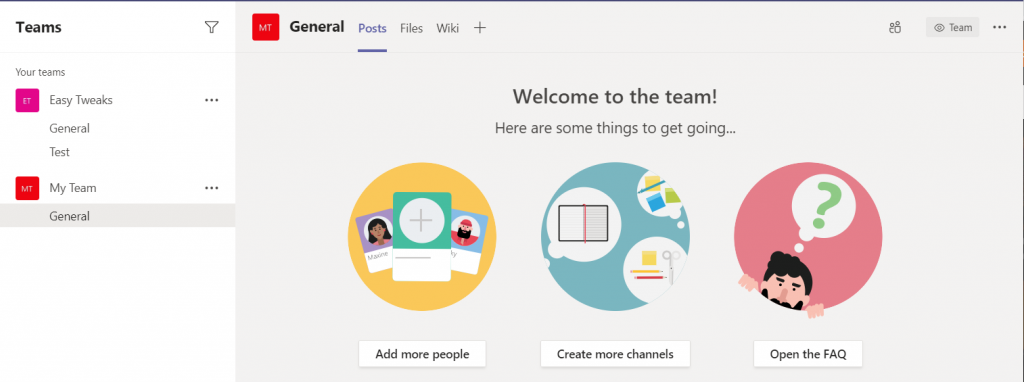
Zaženite kanal Microsoft Teams
Ko definirate novo ekipo, se privzeto ustvari nov kanal z imenom Splošno. Kaj pa, če bi želeli določiti dodatna delovna področja za podekipe svojega projekta, pravijo v marketinški skupini. Poglejmo, kako izkoristiti kanale za to.
Ustvarjanje kanala v ekipi
Določili bomo nov kanal za marketinško ekipo:
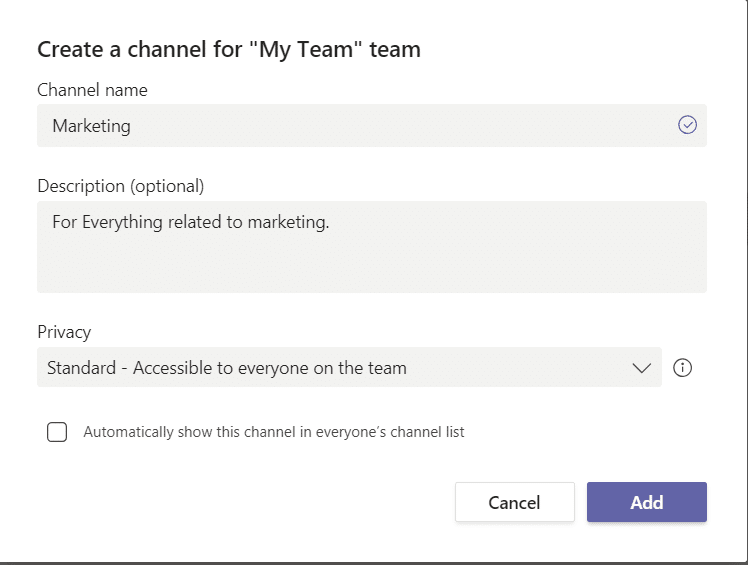
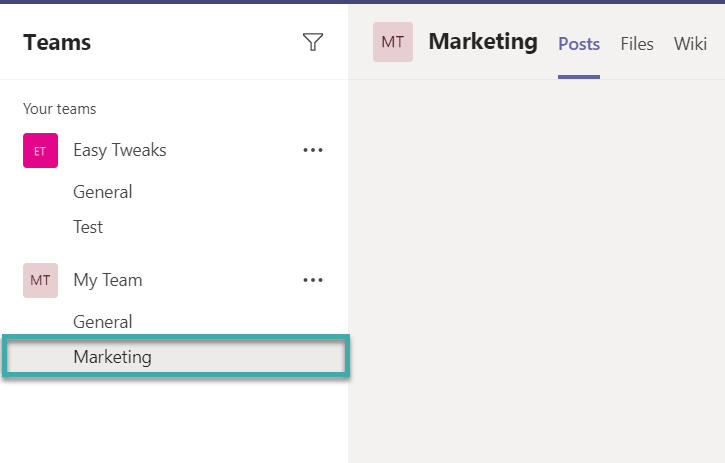
Kot lahko vidite, se novi kanal zažene s posebnimi zavihki za sodelovanje z objavami in datotekami. Vaš naslednji korak bo dodajanje ustreznih datotek in aplikacij, kot so knjižnica dokumentov, Word, bralnik PDF, Power BI za skupno rabo poročil, pa tudi aplikacije tretjih oseb kot zavihke v vaš novoustvarjeni kanal.
Opombe:
Uživajte v ekipah in lahko postavite kakršna koli pomembna vprašanja.
Kako dodati virtualno ozadje v Zoom? - Preprosti koraki za uporabo virtualnih ozadij v Zoomu.
Naučite se preprosto spremeniti prikazano ime v aplikaciji Zoom Meetings pred sestankom.
Naučite se, kako preprosto spremeniti virtualno ozadje v Microsoft Teams in ustvarite edinstvene videoklice.
Naučite se, kako lahko preprosto prilagodite sliko svojega računa za sestanke Zoom v operacijskih sistemih Android in Windows.
Pozabljeno geslo za Teams? Odkrijte, kako enostavno ponastaviti svoje geslo in zaščititi svoje podatke.
Ne morete trajno spremeniti pisave Microsoft Teams? Naučite se preproste rešitve, ki vam lahko pomaga.
Naučite se prilagoditi melodije zvonjenja v Microsoft Teams za Windows, splet, Android in macOS.
Kako onemogočiti samodejni zagon Zooma ob zagonu sistema Windows?
Naučite se izklopiti hrup na namizju Slack in e-poštnih opomnikih, obvestilih in zvokih
Naučite se, kako lahko preprosto predstavite datoteko ppt na sestankih Microsoft Teams.








